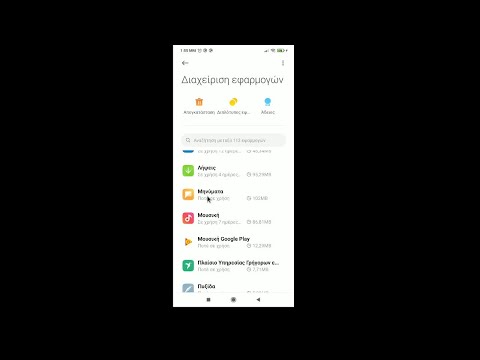Η ενημέρωση του iPhone σας θα σας επιτρέψει να επωφεληθείτε από τις πιο πρόσφατες βελτιώσεις και λειτουργίες iOS της Apple, καθώς και να κάνετε τη συσκευή σας πιο συμβατή με τις πιο πρόσφατες εφαρμογές από το iTunes App Store. Μπορείτε είτε να ενημερώσετε το iPhone σας ασύρματα χρησιμοποιώντας ενημερώσεις μέσω του αέρα είτε να εγκαταστήσετε τις πιο πρόσφατες ενημερώσεις χρησιμοποιώντας το iTunes.
Βήματα
Μέθοδος 1 από 3: Ενημέρωση ασύρματα

Βήμα 1. Δημιουργήστε αντίγραφα ασφαλείας και αποθηκεύστε τα προσωπικά σας δεδομένα στο iCloud ή στο iTunes
Αυτό θα βοηθήσει στην αποφυγή απώλειας δεδομένων σε περίπτωση που η ενημέρωση δεν ολοκληρωθεί.
Πατήστε "Ρυθμίσεις"> "iCloud"> "Δημιουργία αντιγράφων ασφαλείας" και, στη συνέχεια, πατήστε "Δημιουργία αντιγράφων ασφαλείας τώρα". Εναλλακτικά, ακολουθήστε αυτά τα βήματα για να δημιουργήσετε αντίγραφα ασφαλείας του iPhone σας στο iTunes

Βήμα 2. Συνδέστε το iPhone σας σε μια πηγή ενέργειας
Αυτό θα αποτρέψει την απροσδόκητη απενεργοποίηση της συσκευής σας σε οποιοδήποτε σημείο κατά τη διάρκεια της ενημέρωσης.

Βήμα 3. Πατήστε «Ρυθμίσεις» και μετά αγγίξτε «Γενικά
”

Βήμα 4. Πατήστε «Ενημέρωση λογισμικού» και μετά αγγίξτε «Λήψη και εγκατάσταση
”

Βήμα 5. Πατήστε "Εγκατάσταση" και, στη συνέχεια, εισαγάγετε τον κωδικό πρόσβασης για το iPhone σας, εάν υπάρχει
Η Apple θα κατεβάσει και θα εγκαταστήσει τις πιο πρόσφατες ενημερώσεις στη συσκευή σας, οι οποίες ενδέχεται να χρειαστούν έως και αρκετά λεπτά για να ολοκληρωθούν.
Εάν το iPhone σας εμφανίζει σφάλμα λέγοντας ότι του λείπει αρκετός ελεύθερος χώρος για να ολοκληρώσει την ενημέρωση, είτε διαγράψτε τις εφαρμογές από τη συσκευή σας με μη αυτόματο τρόπο για να ελευθερώσετε χώρο είτε ακολουθήστε τα βήματα που περιγράφονται στη Μέθοδο δύο για να ενημερώσετε το iPhone σας χρησιμοποιώντας το iTunes
Μέθοδος 2 από 3: Ενημέρωση χρησιμοποιώντας το iTunes

Βήμα 1. Δημιουργήστε αντίγραφα ασφαλείας και αποθηκεύστε τα προσωπικά σας δεδομένα στο iTunes ή το iCloud
Αυτό θα βοηθήσει στην αποφυγή απώλειας δεδομένων σε περίπτωση που η ενημέρωση δεν ολοκληρωθεί.
Πατήστε "Ρυθμίσεις"> "iCloud"> "Δημιουργία αντιγράφων ασφαλείας" και, στη συνέχεια, πατήστε "Δημιουργία αντιγράφων ασφαλείας τώρα". Εάν θέλετε να δημιουργηθούν αντίγραφα ασφαλείας των δεδομένων σας χρησιμοποιώντας το iTunes, συνεχίστε με τα παρακάτω βήματα

Βήμα 2. Εκκινήστε το iTunes στον υπολογιστή σας Windows ή Mac

Βήμα 3. Κάντε κλικ στο "Help" ή "iTunes" στο επάνω μέρος της συνεδρίας σας και επιλέξτε "Έλεγχος για ενημερώσεις
”

Βήμα 4. Ακολουθήστε τις οδηγίες στην οθόνη για να εγκαταστήσετε τυχόν διαθέσιμες ενημερώσεις iTunes
Το iPhone σας μπορεί να ενημερωθεί χρησιμοποιώντας το iTunes μόνο εάν το iTunes εκτελεί το πιο πρόσφατο λογισμικό.

Βήμα 5. Συνδέστε το iPhone στον υπολογιστή σας χρησιμοποιώντας ένα καλώδιο USB
Το iTunes θα χρειαστεί λίγα λεπτά για να εντοπίσει τη συσκευή σας.

Βήμα 6. Κάντε κλικ στο iPhone σας όταν εμφανίζεται στο iTunes και, στη συνέχεια, κάντε κλικ στην καρτέλα "Περίληψη"
Εάν πρέπει να δημιουργήσετε αντίγραφα ασφαλείας του iPhone σας στο iTunes, κάντε κλικ στο "Αρχείο", τοποθετήστε το δείκτη στο "Συσκευές" και επιλέξτε "Δημιουργία αντιγράφων ασφαλείας". Προχωρήστε με τα παρακάτω βήματα όταν ολοκληρωθεί η διαδικασία δημιουργίας αντιγράφων ασφαλείας

Βήμα 7. Κάντε κλικ στο "Έλεγχος για ενημέρωση" και, στη συνέχεια, κάντε κλικ στο "Λήψη και ενημέρωση
” Το iTunes θα εγκαταστήσει τις πιο πρόσφατες ενημερώσεις iOS στο iPhone σας.

Βήμα 8. Περιμένετε να σας ενημερώσει το iTunes ότι η ενημέρωση έχει ολοκληρωθεί και, στη συνέχεια, αφαιρέστε το iPhone από τον υπολογιστή σας
Μέθοδος 3 από 3: Αντιμετώπιση προβλημάτων ενημερώσεων iPhone

Βήμα 1. Εγκαταστήστε τυχόν διαθέσιμες ενημερώσεις λειτουργικού συστήματος από τα Microsoft Windows ή Apple στον υπολογιστή σας εάν δεν μπορείτε να ενημερώσετε το iPhone σας χρησιμοποιώντας το iTunes
Σε ορισμένες περιπτώσεις, η εκτέλεση παλαιότερων εκδόσεων λογισμικού στον υπολογιστή σας μπορεί να αποτρέψει την επικοινωνία του iTunes με τους διακομιστές της Apple.
- Windows: Κάντε κλικ στο "Έναρξη" και επιλέξτε "Πίνακας Ελέγχου", στη συνέχεια κάντε κλικ στο "Σύστημα" και επιλέξτε "Αυτόματες ενημερώσεις".
- Mac OS X: Κάντε κλικ στο μενού Apple και επιλέξτε "Ενημέρωση λογισμικού".

Βήμα 2. Δοκιμάστε να απενεργοποιήσετε ή να απεγκαταστήσετε οποιοδήποτε λογισμικό ασφαλείας εκτελείται στον υπολογιστή σας εάν δεν μπορείτε να ενημερώσετε το iPhone σας χρησιμοποιώντας το iTunes
Ορισμένα προγράμματα λογισμικού τρίτων μπορούν να επηρεάσουν την ικανότητά σας να εγκαταστήσετε τις πιο πρόσφατες ενημερώσεις iOS στο iTunes.

Βήμα 3. Αφαιρέστε τυχόν επιπλέον συσκευές USB από τον υπολογιστή σας εάν αντιμετωπίζετε προβλήματα με την εγκατάσταση ενημερώσεων iOS χρησιμοποιώντας το iTunes
Εκτυπωτές, σαρωτές, μονάδες flash USB και άλλες συσκευές συμβατές με USB ενδέχεται να επηρεάσουν την εγκατάσταση ενημερώσεων iOS.

Βήμα 4. Δοκιμάστε να επανεκκινήσετε το iPhone ή τον υπολογιστή σας εάν αντιμετωπίζετε προβλήματα με την ασύρματη εγκατάσταση ενημερώσεων iOS ή χρησιμοποιώντας το iTunes
Σε ορισμένες περιπτώσεις, η επανεκκίνηση των συσκευών σας μπορεί να σας βοηθήσει να διορθώσετε τυχόν σφάλματα ή προβλήματα που επηρεάζουν τη διαδικασία ενημέρωσης.

Βήμα 5. Δοκιμάστε να χρησιμοποιήσετε άλλο καλώδιο USB ή θύρα USB εάν το iTunes δεν μπορεί να αναγνωρίσει το iPhone σας
Τα προβλήματα με ελαττωματικό υλικό μπορεί να εμποδίσουν τον υπολογιστή σας να εντοπίσει τη συσκευή σας και να εγκαταστήσει τις πιο πρόσφατες ενημερώσεις iOS χρησιμοποιώντας το iTunes.