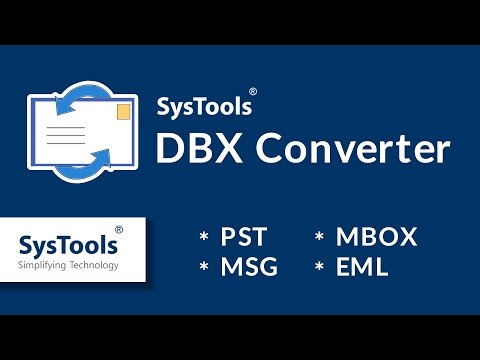Αυτό το wikiHow σας διδάσκει πώς να συνδέετε δεδομένα μεταξύ πολλών φύλλων εργασίας σε ένα βιβλίο εργασίας του Microsoft Excel. Η σύνδεση θα μεταφέρει δυναμικά δεδομένα από ένα φύλλο σε ένα άλλο και θα ενημερώνει τα δεδομένα στο φύλλο προορισμού κάθε φορά που αλλάζετε το περιεχόμενο ενός κελιού στο φύλλο προέλευσης.
Βήματα

Βήμα 1. Ανοίξτε ένα βιβλίο εργασίας του Microsoft Excel
Το εικονίδιο του Excel μοιάζει με ένα πράσινο-άσπρο εικονίδιο "X".

Βήμα 2. Κάντε κλικ στο φύλλο προορισμού από τις καρτέλες φύλλου
Θα δείτε μια λίστα με όλα τα φύλλα εργασίας σας στο κάτω μέρος του Excel. Κάντε κλικ στο φύλλο που θέλετε να συνδέσετε σε άλλο φύλλο εργασίας.

Βήμα 3. Κάντε κλικ σε ένα κενό κελί στο φύλλο προορισμού
Αυτό θα είναι το κελί προορισμού σας. Όταν το συνδέετε σε άλλο φύλλο, τα δεδομένα σε αυτό το κελί θα συγχρονίζονται αυτόματα και θα ενημερώνονται κάθε φορά που αλλάζουν τα δεδομένα στο κελί προέλευσης.

Βήμα 4. Πληκτρολογήστε = στο κελί
Θα ξεκινήσει έναν τύπο στο κελί προορισμού σας.

Βήμα 5. Κάντε κλικ στο φύλλο προέλευσης από τις καρτέλες φύλλου
Βρείτε το φύλλο από το οποίο θέλετε να αντλήσετε δεδομένα και κάντε κλικ στην καρτέλα για να ανοίξετε το φύλλο εργασίας.

Βήμα 6. Ελέγξτε τη γραμμή τύπων
Η γραμμή τύπων εμφανίζει την τιμή του κελιού προορισμού στο επάνω μέρος του βιβλίου εργασίας σας. Όταν μεταβαίνετε στο φύλλο προέλευσης, θα πρέπει να εμφανίζεται το όνομα του τρέχοντος φύλλου εργασίας σας, ακολουθώντας ένα σύμβολο ισότητας και να ακολουθείται από ένα θαυμαστικό.
Εναλλακτικά, μπορείτε να γράψετε με μη αυτόματο τρόπο αυτόν τον τύπο στη γραμμή τύπων. Θα πρέπει να μοιάζει =!, όπου το "" αντικαθίσταται με το όνομα του φύλλου προέλευσης.

Βήμα 7. Κάντε κλικ σε ένα κελί στο φύλλο προέλευσης
Αυτό θα είναι το κύτταρο πηγής σας. Θα μπορούσε να είναι ένα κενό κελί ή ένα κελί με κάποια δεδομένα σε αυτό. Όταν συνδέετε φύλλα, το κελί προορισμού σας θα ενημερώνεται αυτόματα με τα δεδομένα στο κελί προέλευσης.
Για παράδειγμα, αν τραβάτε δεδομένα από το κελί D12 στο Φύλλο 1, ο τύπος πρέπει να μοιάζει = Φύλλο1! Δ12.

Βήμα 8. Κάντε κλικ στο ↵ Enter στο πληκτρολόγιό σας
Αυτό θα οριστικοποιήσει τον τύπο και θα επιστρέψει στο φύλλο προορισμού σας. Το κελί προορισμού συνδέεται τώρα με το κελί προέλευσης και αντλεί δυναμικά δεδομένα από αυτό. Κάθε φορά που επεξεργάζεστε τα δεδομένα στο κελί προέλευσης, το κελί προορισμού σας θα ενημερώνεται επίσης.

Βήμα 9. Κάντε κλικ στο κελί προορισμού
Αυτό θα επισημάνει το κελί.

Βήμα 10. Κάντε κλικ και σύρετε το τετράγωνο εικονίδιο στην κάτω δεξιά γωνία του κελιού προορισμού
Αυτό θα επεκτείνει το εύρος των συνδεδεμένων κελιών μεταξύ των φύλλων προέλευσης και προορισμού. Η επέκταση του αρχικού κελιού προορισμού θα συνδέσει τα παρακείμενα κελιά από το φύλλο προέλευσης.