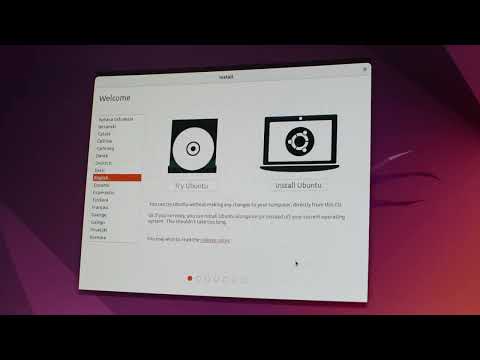Η ζωγραφική μουτζούρας είναι ένας πολύ καλός τρόπος για να προωθήσετε το παιχνίδι Photoshop. Μπορείτε να το κάνετε είτε με το εργαλείο Smudge είτε με το πινέλο Mixer και χρησιμοποιώντας εργαλεία όπως αυτό, μπορείτε να κάνετε τις φωτογραφίες σας να φαίνονται πολύ πιο ενδιαφέρουσες.
Βήματα
Μέρος 1 από 4: Προετοιμάστε τη φωτογραφία

Βήμα 1. Επιλέξτε τη φωτογραφία στην οποία θέλετε να εφαρμόσετε το εφέ
Βεβαιωθείτε ότι έχετε ένα σαφές θέμα (ακόμα κι αν πρόκειται να αφαιρέσετε το φόντο). Δεν θέλετε να είναι πολύ απασχολημένος και να μπερδεύετε το θεατή σας.

Βήμα 2. Επεξεργαστείτε την εικόνα με τον τρόπο που θέλετε να την φτιάξετε έτσι ώστε να συμπληρώνει το μουτζούρωμα που θα κάνετε
Μερικά πράγματα που μπορείτε να κάνετε είναι:
- Αυξήστε τη δόνηση και τον κορεσμό της εικόνας χρησιμοποιώντας επίπεδα προσαρμογής.
- Αυξήστε τη δόνηση και τον κορεσμό χρησιμοποιώντας το εργαλείο εικόνας >> Προσαρμογές >> HDR Toning.
- Ελέγξτε τα διάφορα φίλτρα στην ενότητα Φίλτρα >> Συλλογή φίλτρων και δείτε αν υπάρχουν εφέ εκεί που θα συμπληρώσουν την εικόνα σας.
- Αφαιρέστε το θέμα σας από το παρασκήνιο επιλέγοντας το θέμα και, στη συνέχεια, μπορείτε είτε να διαγράψετε το φόντο είτε να το μετακινήσετε σε ξεχωριστό επίπεδο, ανάλογα με τον τελικό στόχο σας.
- Αποφύγετε και κάψτε την εικόνα σας. Βοηθήστε τις επισημάνσεις και τις σκιές στην εικόνα χρησιμοποιώντας το Dodge and Burn.
Μέρος 2 από 4: Χρήση του εργαλείου μουτζούρας για να ζωγραφίσετε την εικόνα σας

Βήμα 1. Κάντε κλικ στο εικονίδιο του εργαλείου μουτζούρας για να λερώσετε τη φωτογραφία σας

Βήμα 2. Βεβαιωθείτε ότι η λειτουργία ανάμειξης έχει οριστεί σε Κανονική και η Ισχύς είναι περίπου 40%
Εάν η Δύναμη είναι πολύ υψηλή, θα πιέσετε τα χρώματα πολύ περισσότερο από όσο θέλετε.

Βήμα 3. Επιλέξτε "Δείγμα όλων των επιπέδων" εάν θέλετε να βουρτσίζετε τις αλλαγές σας σε άλλο επίπεδο
Αυτό απαιτεί πόρους και θα επιβραδύνει τον υπολογιστή σας.
Μια άλλη επιλογή για Δείγμα όλων των επιπέδων είναι να κάνετε τις αλλαγές σας απευθείας στο επίπεδο εργασίας σας. Αυτή είναι μια πιο καταστρεπτική προσέγγιση, αλλά λιγότερο απαιτητική σε πόρους

Βήμα 4. Αλλάξτε το μέγεθος της βούρτσας σας
Θέλετε να είναι το κατάλληλο μέγεθος για αυτό που θα μουτζούρετε. Ρυθμίστε τη σκληρότητα σε περίπου 50 έως ότου έχετε μια αίσθηση για αυτό που λειτουργεί για εσάς.

Βήμα 5. Ξεκινήστε να λερώνετε σε σχετικά μικρές περιοχές
Επιλέξτε μια περιοχή, όπως το δέρμα, και αρχίστε να μουτζουρώνετε. Θέλετε να «λερώσετε» τις διάφορες «περιοχές» της εικόνας σας. Για παράδειγμα, κάντε το μέτωπο και μετακινήστε το πινέλο σας προς την κατεύθυνση που ταιριάζει στην εικόνα σας. Λάβετε υπόψη τις ρυτίδες, τα μαλλιά, τα φρύδια κλπ. Δεν θα χρησιμοποιείτε μόνο το πινέλο προς μία κατεύθυνση. Γυρίστε την κατεύθυνση που λερώνετε όπως απαιτείται.

Βήμα 6. Μην κάνετε μεγέθυνση υπερβολικά κοντά στη φωτογραφία σας, εκτός εάν εργάζεστε σε κάτι με λεπτές λεπτομέρειες, όπως τα μάτια
Αυτό μπορεί να είναι πρόβλημα επειδή συνήθως καταλήγετε να έχετε την εικόνα σας πολύ κοντά στην αρχική φωτογραφία.

Βήμα 7. Συνεχίστε να το κάνετε σε όλα τα διάφορα μέρη της εικόνας
Μην μουτζουρώνετε περιοχές που μπορούν πραγματικά να θολώσουν την εικόνα. Όπως, μην μουτζουρώνετε τα μαλλιά στο δέρμα ή το δέρμα στα μάτια.
Μέρος 3 από 4: Χρησιμοποιώντας το πινέλο μίξερ για να βάψετε την εικόνα σας

Βήμα 1. Επιλέξτε το εργαλείο Mixer Brush πιέζοντας ⇧ ShiftB μέχρι να είναι το τρέχον εργαλείο

Βήμα 2. Επιλέξτε το σωστό πινέλο μίξερ για αυτό που θέλετε να κάνετε
Σε αντίθεση με το εργαλείο Smudge, υπάρχει μια πληθώρα πινέλων μίξερ που μπορείτε να χρησιμοποιήσετε. Εάν δεν τα βλέπετε στον υπολογιστή σας, κάντε μια αναζήτηση στο διαδίκτυο για Photoshop Mixer Brushes. Λάβετε υπόψη την υφή του κτυπήματος που προκύπτει. Με το δέρμα, θα θέλετε να είναι πιο λερωμένο με λιγότερα χτυπήματα ορατά, αλλά με τα μαλλιά, θα θέλετε να φαίνεται κάποια υφή/εγκεφαλικά επεισόδια.

Βήμα 3. Προσαρμόστε τις επιλογές σας για τη βούρτσα μίξερ
Ξεκινώντας από αριστερά προς τα δεξιά, ξεκινήστε να αλλάζετε τις επιλογές, όπως απαιτείται.
- Βεβαιωθείτε ότι το πινέλο σας δεν είναι φορτωμένο. Τις περισσότερες φορές όταν ζωγραφίζετε μια φωτογραφία δεν θέλετε να φορτώνεται κανένα χρώμα στο πινέλο σας.
- Βεβαιωθείτε ότι η βούρτσα σας 'καθαρίζεται' μετά από κάθε κτύπημα. Αλλιώς τα πράγματα θα «λασπώσουν».
- Επιλέξτε μια προκαθορισμένη βούρτσα ή φτιάξτε τη δική σας. Μπορείτε να κάνετε όλες τις δικές σας επιλογές ή να ξεκινήσετε με μία από αυτές που συνοδεύουν το Photoshop. Μπορείτε επίσης να ξεκινήσετε με ένα από τα πινέλα τους και στη συνέχεια να το αλλάξετε στις Ρυθμίσεις πινέλου. Όλες αυτές οι επιλογές είναι να ορίσετε τις άλλες επιλογές που βλέπετε στα δεξιά.

Βήμα 4. Προσαρμόστε τις ρυθμίσεις της βούρτσας ανάλογα με το τι χρειάζεστε
- Υγρό: Εδώ επιλέγετε πόσο «βρεγμένος» είναι ο καμβάς σας. Εξαρτάται από το πόσο εύκολα θέλετε να μετακινηθεί το χρώμα από το ένα μέρος στο άλλο. Στο 100%, θα λερώσει έντονα. Στο 0%, δεν θα λερώσει καθόλου.
- Φόρτωση: Αυτό ισχύει εάν χρησιμοποιούσατε κάποιο συγκεκριμένο χρώμα για φόρτωση στο πινέλο σας. Όταν ζωγραφίζετε μια φωτογραφία όπως αυτή, σπάνια θα χρησιμοποιήσετε χρώμα, οπότε μην ανησυχείτε για την προσαρμογή της, εκτός εάν προσθέτετε χρώμα. Εάν, για κάποιο λόγο, προσθέτετε χρώμα, ξεκινήστε με το να είναι αρκετά χαμηλό και φύγετε από εκεί.
- Ανάμειξη: Ορίζει την αναλογία ανάμειξης χρώματος για κάθε διαδρομή. Αυτό ισχύει συχνότερα όταν προσθέτετε χρώμα, όπως στο Load. Τις περισσότερες φορές, δεν θα το χρειαστείτε. Εάν το χρησιμοποιείτε, ξεκινήστε αρκετά χαμηλά και δείτε πώς λειτουργεί για εσάς.
- Ροή: Ροή είναι το πόσο από το χρώμα εφαρμόζεται όταν βάφετε. Πόσο βαριά εφαρμόζεται. Εάν δεν θέλετε το χρώμα να απομακρυνθεί πολύ από την πηγή, τοποθετήστε το χαμηλότερα. Αν δεν σας πειράζει πόσο μακριά κινείται, τοποθετήστε το ψηλότερα.
- Προσαρμόστε τις υπόλοιπες επιλογές καθώς αποκτάτε περισσότερη εμπειρία.

Βήμα 5. Κάντε το ένα κομμάτι κάθε φορά
Όπως και στο μουντζούρισμα της φωτογραφίας σας, κολλήστε σε μια περιοχή κάθε φορά. Μην βουρτσίζετε τις περιοχές μεταξύ τους. Όπου έχετε μια συγκεκριμένη οριοθέτηση, φροντίστε να βουρτσίζετε το κτύπημα σε αυτή τη γραμμή για να είναι ορατή.
Μέρος 4 από 4: Τελειώνοντας τη ζωγραφική σας

Βήμα 1. Αλλάξτε το φόντο σας
Μόλις το ολοκληρώσετε, αλλάξτε το φόντο της εικόνας σας όπως το θέλετε. Μπορείτε να το θολώσετε χρησιμοποιώντας ένα διαφορετικό ή μεγαλύτερο πινέλο, να χρησιμοποιήσετε ένα στρώμα Solid Color για να το αντικαταστήσετε, να βρείτε κάποια υφή ή μια εικόνα φόντου που σας αρέσει.
Για παράδειγμα, μπορείτε να απομονώσετε το θέμα σας και, στη συνέχεια, να βάλετε ένα μονόχρωμο στρώμα πίσω του με μια ακτινική κλίση στο πάνω μέρος του για να βοηθήσετε το θέμα σας να ξεχωρίσει

Βήμα 2. Αναδείξτε τα εφέ που θέλετε να βοηθήσουν το έργο τέχνης σας να ξεχωρίσει
Κάντε το με τα επίπεδα προσαρμογής. Θα μπορούσατε να αυξήσετε τον κορεσμό ή τη λάμψη, να αλλάξετε την απόχρωση ενός πουκάμισου ή κάτι τέτοιο, ή ό, τι σας αρέσει για να το κάνετε δικό σας.
Βίντεο - Χρησιμοποιώντας αυτήν την υπηρεσία, ορισμένες πληροφορίες ενδέχεται να κοινοποιηθούν στο YouTube

Συμβουλές
- Θυμηθείτε ότι η ζωγραφική μιας τέτοιας εικόνας είναι «πολύ σημαντική» στον υπολογιστή σας και πιθανότατα θα παρατηρήσετε κάποια καθυστέρηση.
- Περιστρέψτε την εικόνα σας ενώ την εργάζεστε πατώντας R και κρατώντας την ενώ περιστρέφετε την εικόνα σας μέχρι να είναι στη σωστή θέση για εσάς.
- Χρησιμοποιήστε τα αριστερά και δεξιά κλειδιά αγκύλης [και] για να αλλάξετε το μέγεθος της βούρτσας σας εν κινήσει.
- Όταν βρίσκεστε σε μεγάλες περιοχές που τα χρώματα δεν αλλάζουν τόσο πολύ, μπορείτε να χρησιμοποιήσετε το πινέλο όπως χρωματίζετε. Βεβαιωθείτε ότι οι διαδρομές σας δεν είναι πολύ ευρείες. Όταν βρίσκεστε σε περιοχές που αλλάζουν δραστικά, όπως ένα μάτι ή ένα φρύδι ή οτιδήποτε αλλάζει γρήγορα, χτυπήστε από μία κατεύθυνση. Αυτό θα σας βοηθήσει να δώσετε την εντύπωση ότι εφαρμόζονται πραγματικές πινελιές χρώματος σε αντίθεση με το χρώμα που ρίχνεται.
- Εάν έχετε μια περιοχή της εικόνας σας που είναι «διαφανής», φροντίστε να την αποθηκεύσετε ως GIF ή-p.webp" />