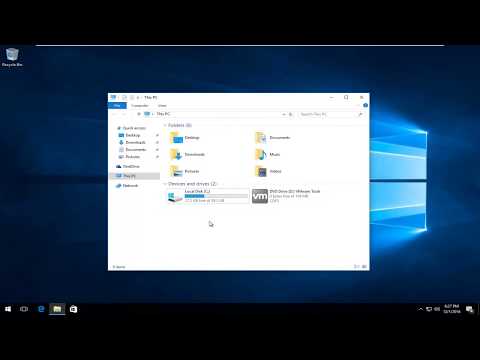Το Microsoft DirectX είναι ένα σύνολο διεπαφών προγραμματισμού εφαρμογών (API) που παρέχουν στα προγράμματα και τις εφαρμογές των Windows την υποστήριξη που απαιτείται για την τροφοδοσία βιντεοπαιχνιδιών και προγραμματισμού παιχνιδιών στις περισσότερες πλατφόρμες της Microsoft. Το DirectX συνήθως ενημερώνεται αυτόματα μέσω των συνηθισμένων ενημερώσεων των Windows, αλλά μπορεί επίσης να πραγματοποιηθεί λήψη και ενημέρωση με μη αυτόματο τρόπο για επιλεγμένες εκδόσεις των Windows.
Βήματα
Μέθοδος 1 από 5: Αυτόματες ενημερώσεις των Windows

Βήμα 1. Κάντε κλικ στο μενού Έναρξη και πληκτρολογήστε "ενημέρωση" στο πεδίο αναζήτησης

Βήμα 2. Κάντε κλικ στο "Windows Update" και, στη συνέχεια, κάντε κλικ στο "Αλλαγή ρυθμίσεων" στο αριστερό παράθυρο
Εάν χρησιμοποιείτε Windows 8, κάντε κλικ στο "Επιλέξτε τον τρόπο εγκατάστασης των ενημερώσεων"

Βήμα 3. Επιλέξτε την επιλογή εγκατάστασης ή ελέγχου για ενημερώσεις και, στη συνέχεια, τοποθετήστε ένα σημάδι επιλογής δίπλα στο «Δώστε μου προτεινόμενες ενημερώσεις με τον ίδιο τρόπο που λαμβάνω σημαντικές ενημερώσεις
”

Βήμα 4. Κάντε κλικ στο "OK" και, στη συνέχεια, πληκτρολογήστε τον κωδικό πρόσβασης διαχειριστή για τον υπολογιστή σας
Προχωρώντας, το DirectX θα ενημερώνεται αυτόματα όταν είναι διαθέσιμες νέες ενημερώσεις των Windows.
Μέθοδος 2 από 5: DirectX 11.1 για Windows 7 SP1 και Windows Server 2008 R2 SP1

Βήμα 1. Μεταβείτε στη σελίδα Microsoft Platform Update για DirectX στη διεύθυνση

Βήμα 2. Κάντε κλικ στο κουμπί "Λήψη" και, στη συνέχεια, επιλέξτε "Εκτέλεση" στη γραμμή προτροπής
Η Microsoft θα εγκαταστήσει τώρα τις πιο πρόσφατες ενημερώσεις για το DirectX.
Μέθοδος 3 από 5: DirectX 11.0 για Windows Vista SP2 και Windows Server 2008 SP2

Βήμα 1. Μεταβείτε σε μία από τις ακόλουθες διευθύνσεις URL με βάση την έκδοσή σας των Windows:
- Windows Vista
- Windows Server 2008:
- Windows Server 2008 για συστήματα που βασίζονται σε x64

Βήμα 2. Κάντε κλικ στο κουμπί "Λήψη" και, στη συνέχεια, επιλέξτε "Εκτέλεση" στη γραμμή προτροπής
Η Microsoft θα εγκαταστήσει τώρα τις πιο πρόσφατες ενημερώσεις για το DirectX.
Μέθοδος 4 από 5: DirectX 9.0c για Windows XP και Windows Server 2003

Βήμα 1. Μεταβείτε στο Κέντρο λήψης για DirectX 9.0c στη διεύθυνση

Βήμα 2. Κάντε κλικ στο κουμπί "Λήψη" και, στη συνέχεια, κάντε κλικ στο "Άνοιγμα" ή "Εκτέλεση αυτού του προγράμματος από την τρέχουσα τοποθεσία του
” Η Microsoft θα εγκαταστήσει τώρα τις πιο πρόσφατες ενημερώσεις για το DirectX.
Μέθοδος 5 από 5: Αντιμετώπιση προβλημάτων ενημερώσεων DirectX

Βήμα 1. Δοκιμάστε να εγκαταστήσετε το DirectX End-User Runtime εάν λάβετε το ακόλουθο σφάλμα κατά την εγκατάσταση μιας εφαρμογής ή παιχνιδιού που απαιτεί DirectX 9: «Το πρόγραμμα δεν μπορεί να ξεκινήσει επειδή λείπει το d3dx9_35.dll από τον υπολογιστή σας. Δοκιμάστε να εγκαταστήσετε ξανά το πρόγραμμα για να διορθώσετε αυτό το πρόβλημα. Η εγκατάσταση του προγράμματος DirectX End-User Runtime μπορεί συχνά να βοηθήσει στην επίλυση αυτού του σφάλματος.
- Μεταβείτε στη διεύθυνση https://www.microsoft.com/en-us/download/details.aspx?id=35 και κάντε κλικ στο κουμπί "Λήψη".
- Κάντε κλικ στο "Άνοιγμα" ή "Εκτέλεση αυτού του προγράμματος από την τρέχουσα τοποθεσία του" για να εγκαταστήσετε το πρόγραμμα και να επιλύσετε το σφάλμα.

Βήμα 2. Εκτελέστε το Διαγνωστικό εργαλείο DirectX εάν αντιμετωπίζετε προβλήματα όταν παίζετε παιχνίδια ή ταινίες μετά την εγκατάσταση ενημερώσεων DirectX
Σε πολλές περιπτώσεις, αυτό το εργαλείο μπορεί να βοηθήσει στον εντοπισμό της πηγής των προβλημάτων που σχετίζονται με το DirectX.
Κάντε κλικ στο μενού Έναρξη, πληκτρολογήστε "dxdiag" στο πλαίσιο αναζήτησης και, στη συνέχεια, πατήστε "Enter". Το διαγνωστικό εργαλείο DirectX θα εκτελέσει και θα εντοπίσει τυχόν υπάρχοντα προβλήματα με το DirectX

Βήμα 3. Δοκιμάστε να ενημερώσετε τα προγράμματα οδήγησης για την κάρτα βίντεο ή αντικαταστήστε την ίδια την κάρτα βίντεο εάν η ενημέρωση του DirectX δεν επιλύσει προβλήματα με ορισμένες εφαρμογές και προγράμματα
Σε ορισμένες περιπτώσεις, μια ελαττωματική κάρτα βίντεο μπορεί να αποτρέψει την αποτελεσματική λειτουργία του DirectX.