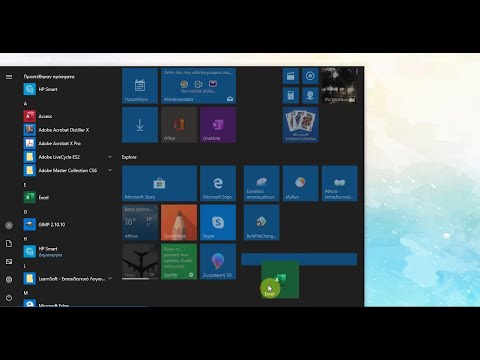Μπορείτε να εκτελέσετε μια καθαρή εγκατάσταση του macOS Sierra για να δώσετε στον υπολογιστή σας μια νέα αρχή. Σε αντίθεση με την αναβάθμιση, η εγκατάσταση του Sierra από την αρχή μπορεί να εξαλείψει ζητήματα όπως περίεργα προγράμματα οδήγησης, αργές επιδόσεις και περιττό φούσκωμα του σκληρού δίσκου. Επειδή μια καθαρή εγκατάσταση θα διαγράψει τον σκληρό σας δίσκο, θα θέλετε να δημιουργήσετε αντίγραφα ασφαλείας των δεδομένων σας πριν ξεκινήσετε. Μάθετε πώς μπορείτε να κατεβάσετε το πρόγραμμα εγκατάστασης macOS Sierra, να δημιουργήσετε έναν δίσκο εγκατάστασης με δυνατότητα εκκίνησης και να κάνετε το Mac σας να αισθανθεί ξανά ολοκαίνουργιο.
Βήματα
Μέρος 1 από 3: Προετοιμασία για εγκατάσταση του Sierra

Βήμα 1. Βεβαιωθείτε ότι το macOS Sierra μπορεί να εκτελεστεί στο Mac σας
Ανοίξτε το μενού Apple και επιλέξτε "Σχετικά με αυτό το Mac". Θα πρέπει να δείτε κάτι σαν «MacBook Pro (13 ιντσών, αρχές 2015) ακριβώς κάτω από τον αριθμό έκδοσης λειτουργίας. Τα ακόλουθα συστήματα Mac είναι συμβατά με το Sierra:
- iMac (Τέλη 2009 και νεότερο)
- MacBook Air (2010 και νεότερο)
- MacBook (Τέλη 2009 και νεότερα)
- Mac Mini (2010 και νεότερο)
- MacBook Pro (2010 και νεότερο)
- Mac Pro (2010 και νεότερο)

Βήμα 2. Αποκτήστε μια μονάδα USB
Για να κάνετε μια καθαρή εγκατάσταση απαιτείται η δημιουργία μιας μονάδας εκκίνησης με δυνατότητα εκκίνησης, οπότε θα πρέπει να την έχετε έτοιμη. Η μονάδα δίσκου μπορεί να είναι κάθε είδους σκληρού δίσκου (συμπεριλαμβανομένης μιας μονάδας flash) και πρέπει να έχει τουλάχιστον 16 GB χώρου στο δίσκο.
- Η μονάδα δίσκου θα διαγραφεί και θα επαναδιαμορφωθεί από το πρόγραμμα εγκατάστασης, οπότε φροντίστε να δημιουργήσετε αντίγραφα ασφαλείας των δεδομένων σας.
- Είναι εντάξει εάν η μονάδα δίσκου δεν είναι μορφοποιημένη για macOS.

Βήμα 3. Δημιουργήστε αντίγραφα ασφαλείας του Mac σας
Η καθαρή εγκατάσταση του macOS Sierra θα σκουπίσει τον σκληρό σας δίσκο. Χρησιμοποιήστε τη μέθοδο δημιουργίας αντιγράφων ασφαλείας της επιλογής σας για να διατηρήσετε τα προσωπικά σας αρχεία, όπως φωτογραφίες και έγγραφα.
Μέρος 2 από 3: Δημιουργία δίσκου εγκατάστασης με δυνατότητα εκκίνησης

Βήμα 1. Μεταβείτε στη διεύθυνση

Βήμα 2. Κάντε κλικ στο macOS Sierra
Θα γίνει λήψη ενός αρχείου με το όνομα InstallOS.dmg.




Βήμα 3. Μετά τη λήψη του αρχείου.dmg, ανοίξτε το και, στη συνέχεια, κάντε κλικ στο InstallOS.pkg και ακολουθήστε τις οδηγίες στην οθόνη

Βήμα 4. Θα βρείτε το πρόγραμμα εγκατάστασης στο φάκελο "Εφαρμογές"

Βήμα 5. Συνδέστε τη μονάδα USB στον υπολογιστή
Θα δείτε ένα εικονίδιο σκληρού δίσκου να εμφανίζεται στην επιφάνεια εργασίας όταν ο δίσκος τοποθετηθεί.

Βήμα 6. Μετονομάστε τη μονάδα USB
Για να διευκολύνετε τη λειτουργία της μονάδας δίσκου, ονομάστε την "bootdrive".
- Κάντε δεξί κλικ ή Ctrl+κάντε κλικ στο εικονίδιο της μονάδας δίσκου.
- Επιλέξτε "Μετονομασία".
- Πληκτρολογήστε bootdrive
- Πατήστε ⏎ Επιστροφή

Βήμα 7. Εκκινήστε εφαρμογές> Βοηθητικά προγράμματα> Terminal.app
Θα εμφανιστεί ένα μαύρο παράθυρο με ερώτημα λευκού κειμένου.

Βήμα 8. Αντιγράψτε την ακόλουθη εντολή
Χρησιμοποιήστε το ποντίκι για να επισημάνετε την ακόλουθη (μεγάλη) εντολή και, στη συνέχεια, πατήστε ⌘ Cmd+C για αντιγραφή.
sudo/Applications/Install / macOS / Sierra.app/Contents/Resources/createinstallmedia --volume/Volumes/bootdrive --applicationpath/Applications/Install / macOS / Sierra.app

Βήμα 9. Επιστρέψτε στο τερματικό και πατήστε ⌘ Cmd+V
Ο μακρύς κώδικας που αντιγράψατε θα εμφανιστεί μετά την προτροπή.

Βήμα 10. Πατήστε ⏎ Return
Τώρα θα πρέπει να δείτε "Κωδικός πρόσβασης" στην επόμενη γραμμή στο τερματικό.

Βήμα 11. Πληκτρολογήστε τον κωδικό πρόσβασης διαχειριστή και πατήστε ⏎ Return
Όταν γίνει αποδεκτός ο κωδικός πρόσβασης, θα δείτε ένα μήνυμα που σας ζητά να επιβεβαιώσετε ότι θέλετε να διαγράψετε το δίσκο.

Βήμα 12. Πατήστε Y και μετά Επιστροφή.
Η εκκινήσιμη έκδοση του προγράμματος εγκατάστασης Sierra θα αρχίσει να αντιγράφεται στη μονάδα USB σας.
- Η διαδικασία θα διαρκέσει αρκετά λεπτά και θα ξέρετε ότι έχει ολοκληρωθεί όταν δείτε το "Copy Complete" και "Done" στο τερματικό.
- Αν δείτε ένα αναδυόμενο μήνυμα σχετικά με το Time Machine κατά την εγκατάσταση, κάντε κλικ στο κουμπί "Don't Use".
Μέρος 3 από 3: Εγκατάσταση του Sierra από το Boot Drive

Βήμα 1. Κάντε κλικ στο μενού Apple και επιλέξτε «Επανεκκίνηση
”Θα εμφανιστεί ένα αναδυόμενο παράθυρο που θα σας ζητά να επιβεβαιώσετε ότι θέλετε να κάνετε επανεκκίνηση του υπολογιστή.

Βήμα 2. Κάντε κλικ στο "Επανεκκίνηση" στο παράθυρο επιβεβαίωσης
Ο υπολογιστής θα απενεργοποιηθεί και θα επανεκκινήσει. Μην απομακρύνεστε όμως από τον υπολογιστή! Θα πρέπει να λάβετε μέτρα μόλις ενεργοποιηθεί ξανά.

Βήμα 3. Κρατήστε πατημένο ⌥ Επιλογή όταν ακούσετε τον ήχο επανεκκίνησης
Μετά από λίγα δευτερόλεπτα θα δείτε μια λίστα με μονάδες εκκίνησης που είναι συνδεδεμένες στο Mac σας.

Βήμα 4. Κάντε κλικ στην επιλογή "Εγκατάσταση macOS Sierra" και πατήστε ⏎ Return
Θα εμφανιστεί το παράθυρο MacOS Utilities, το οποίο περιέχει μια λίστα επιλογών.

Βήμα 5. Επιλέξτε "Disk Utility" και κάντε κλικ στο κουμπί Συνέχεια
Τώρα θα δείτε μια οθόνη που μοιάζει με το Finder. Η αριστερή πλευρά περιέχει μια λίστα μονάδων δίσκου που είναι συνδεδεμένες στον υπολογιστή.

Βήμα 6. Κάντε κλικ στη μονάδα εκκίνησης στο αριστερό παράθυρο
Youσως χρειαστεί να επεκτείνετε την εσωτερική ενότητα για να την βρείτε. Όταν κάνετε κλικ στη μονάδα δίσκου, οι ιδιότητές της θα εμφανιστούν στο κεντρικό παράθυρο.

Βήμα 7. Κάντε κλικ στο κουμπί "Διαγραφή"
Βρίσκεται στην επάνω γραμμή εργαλείων. Αφού κάνετε κλικ, θα δείτε ένα αναδυόμενο παράθυρο που σας ζητά να ορίσετε ορισμένες παραμέτρους.
Θυμηθείτε, η διαγραφή του σκληρού δίσκου είναι μόνιμη. Βεβαιωθείτε ότι έχετε αντίγραφα ασφαλείας

Βήμα 8. Επιλέξτε "Mac OS Extended (Journaled)" στο αναπτυσσόμενο μενού Μορφοποίηση
Αυτή είναι η μόνη παράμετρος που πρέπει να αλλάξετε.

Βήμα 9. Κάντε κλικ στην επιλογή Διαγραφή για επιβεβαίωση
Το βοηθητικό πρόγραμμα θα διαμορφώσει τώρα τον σκληρό σας δίσκο, ο οποίος μπορεί να διαρκέσει αρκετά λεπτά. Μόλις ολοκληρωθεί η μορφοποίηση της μονάδας δίσκου, θα εμφανιστεί ένα μήνυμα επιβεβαίωσης.

Βήμα 10. Κλείστε το παράθυρο Disk Utility
Αυτό θα σας επαναφέρει στην οθόνη Βοηθητικά προγράμματα macOS.

Βήμα 11. Επιλέξτε "Εγκατάσταση macOS" και κάντε κλικ στο κουμπί Συνέχεια
Τώρα θα σας ζητηθεί να επιλέξετε μια μονάδα δίσκου στην οποία θα εγκαταστήσετε το Sierra.

Βήμα 12. Κάντε κλικ στον πρόσφατα διαγραμμένο σκληρό δίσκο σας
Για τους περισσότερους ανθρώπους, είναι η μόνη μονάδα δίσκου στον υπολογιστή (και στις περισσότερες περιπτώσεις, ονομάζεται "Macintosh HD").

Βήμα 13. Κάντε κλικ στο εικονίδιο "Εγκατάσταση"
Το εικονίδιο βρίσκεται στο κάτω μέρος του παραθύρου. Μόλις γίνει κλικ, το macOS Sierra θα εγκατασταθεί στο Mac σας. Όταν ολοκληρωθεί η διαδικασία, ο υπολογιστής σας θα εκκινήσει στην ολοκαίνουργια επιφάνεια εργασίας σας macOS Sierra.
Βίντεο - Χρησιμοποιώντας αυτήν την υπηρεσία, ορισμένες πληροφορίες ενδέχεται να κοινοποιηθούν στο YouTube

Συμβουλές
- Δείτε πώς να χρησιμοποιήσετε το Siri σε Mac για συμβουλές σχετικά με τη χρήση του εικονικού προσωπικού βοηθού της Apple στο macOS Sierra.
- Αφού κάνετε μια καθαρή εγκατάσταση του Sierra, τα προσωπικά σας αρχεία δεν θα εμφανίζονται πλέον εκεί που είχαν αποθηκευτεί προηγουμένως. Θα πρέπει να τα επαναφέρετε από τις εφεδρικές τοποθεσίες τους.
- Για να χρησιμοποιήσετε τη λειτουργία πρόχειρου iOS σε Mac στη Sierra, η συσκευή σας iOS πρέπει να εκτελεί iOS 10 ή νεότερη έκδοση.