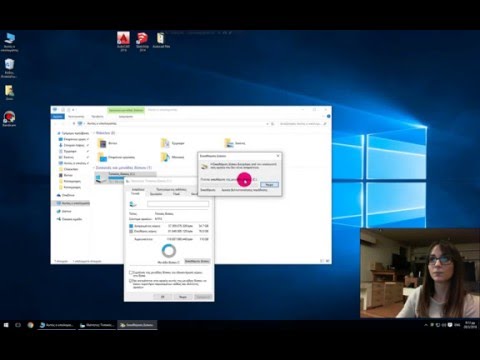Αυτό το wikiHow σας διδάσκει πώς να κατεβάσετε και να εγκαταστήσετε το αντίγραφο του Microsoft Office σε υπολογιστή Mac. Πρέπει είτε να έχετε αγοράσει συνδρομή στο Microsoft Office είτε να έχετε λάβει πρόσκληση λήψης από έναν κάτοχο του Office 365 για να το κάνετε αυτό.
Βήματα
Μέρος 1 από 3: Λήψη του δικού σας αντιγράφου

Βήμα 1. Ανοίξτε τη σελίδα Λογαριασμού Microsoft
Μεταβείτε στη διεύθυνση https://account.microsoft.com/ στο πρόγραμμα περιήγησης ιστού του υπολογιστή σας. Αυτό θα ανοίξει τη σελίδα "Επισκόπηση" του Λογαριασμού σας Microsoft, εάν είστε συνδεδεμένοι.

Βήμα 2. Συνδεθείτε στον Λογαριασμό σας Microsoft εάν είναι απαραίτητο
Εάν δεν είστε συνδεδεμένοι στον Λογαριασμό σας Microsoft, κάντε κλικ Συνδεθείτε στην επάνω δεξιά γωνία της σελίδας και, στη συνέχεια, εισαγάγετε τη διεύθυνση ηλεκτρονικού ταχυδρομείου του Λογαριασμού σας Microsoft και κάντε κλικ Επόμενο, εισαγάγετε τον κωδικό πρόσβασής σας και κάντε κλικ Συνδεθείτε.

Βήμα 3. Κάντε κλικ στην καρτέλα Υπηρεσίες & συνδρομές
Αυτό βρίσκεται στο επάνω μέρος της σελίδας.

Βήμα 4. Βρείτε την επικεφαλίδα "Office 365"
Κάντε κύλιση προς τα κάτω μέχρι να βρείτε τον τίτλο για την υπηρεσία Microsoft Office που θέλετε να κατεβάσετε.
Εάν έχετε διαφορετική έκδοση του Microsoft Office (π.χ., το πακέτο "Office Home & Student"), θα αναζητήσετε αυτήν την επικεφαλίδα

Βήμα 5. Κάντε κλικ στην επιλογή Εγκατάσταση
Είναι ένας μπλε σύνδεσμος στα δεξιά της επικεφαλίδας του Office 365. Θα εμφανιστεί ένα αναδυόμενο παράθυρο.

Βήμα 6. Κάντε κλικ στην επιλογή Εγκατάσταση όταν σας ζητηθεί
Με αυτόν τον τρόπο θα ζητηθεί η λήψη του αρχείου εγκατάστασης στο Mac σας. Μόλις ολοκληρωθεί η λήψη του Office, μπορείτε να προχωρήσετε στην εγκατάσταση του Office.
Ανάλογα με τις ρυθμίσεις του προγράμματος περιήγησής σας, ενδέχεται να σας ζητηθεί πρώτα να επιλέξετε μια τοποθεσία αποθήκευσης ή να επιβεβαιώσετε τη λήψη
Μέρος 2 από 3: Λήψη μέσω πρόσκλησης

Βήμα 1. Ανοίξτε το email πρόσκλησης
Μεταβείτε στα εισερχόμενα ηλεκτρονικού ταχυδρομείου στα οποία λάβατε την πρόσκληση του Office και, στη συνέχεια, κάντε κλικ στο μήνυμα ηλεκτρονικού ταχυδρομείου που περιέχει την πρόσκληση.

Βήμα 2. Κάντε κλικ στην επιλογή Αποδοχή
Είναι ένα κουμπί στο email πρόσκλησης. Θα ανοίξει η σελίδα του Λογαριασμού Microsoft.

Βήμα 3. Συνδεθείτε στον Λογαριασμό σας Microsoft
Εάν δεν έχετε συνδεθεί στον Λογαριασμό σας Microsoft, εισαγάγετε τη διεύθυνση ηλεκτρονικού ταχυδρομείου και τον κωδικό πρόσβασής σας πριν προχωρήσετε.
-
Εάν δεν διαθέτετε λογαριασμό Microsoft, μπορείτε να κάνετε κλικ Δημιούργησε ένα!
κάτω από Επόμενο κουμπί και, στη συνέχεια, ακολουθήστε τις οδηγίες στην οθόνη για να δημιουργήσετε έναν λογαριασμό Microsoft.

Βήμα 4. Κάντε κλικ στην επιλογή Εγκατάσταση
Αυτό βρίσκεται στη σελίδα πρόσκλησης.

Βήμα 5. Ακολουθήστε τυχόν πρόσθετες οδηγίες στην οθόνη
Ενδέχεται να σας ζητηθεί να κάνετε κλικ Εγκαθιστώ για άλλη μια φορά πριν από τη λήψη του αρχείου και το πρόγραμμα περιήγησής σας ενδέχεται να απαιτήσει από εσάς να καθορίσετε μια τοποθεσία λήψης ή να επιβεβαιώσετε τη λήψη πριν ξεκινήσει η λήψη του Office. Μόλις ολοκληρωθεί η λήψη του Office, μπορείτε να προχωρήσετε στην εγκατάσταση του Office.
Μέρος 3 από 3: Εγκατάσταση του Office

Βήμα 1. Μεταβείτε στη θέση του αρχείου του Office που έχετε κατεβάσει
Από προεπιλογή, θα βρείτε το αρχείο στο φάκελο "Λήψεις". εάν επιλέξατε έναν διαφορετικό φάκελο ή το πρόγραμμα περιήγησής σας πραγματοποιεί λήψεις σε διαφορετικό φάκελο από προεπιλογή, μεταβείτε στον συγκεκριμένο φάκελο.

Βήμα 2. Κάντε διπλό κλικ στο αρχείο PKG του Office
Με αυτόν τον τρόπο, το παράθυρο του προγράμματος εγκατάστασης ανοίγει.

Βήμα 3. Κάντε κλικ στο κουμπί Συνέχεια δύο φορές
Βρίσκεται στην κάτω δεξιά γωνία του παραθύρου.

Βήμα 4. Κάντε κλικ στην επιλογή Συμφωνώ όταν σας ζητηθεί
Αυτό συμφωνεί με τους όρους χρήσης του Microsoft Office.

Βήμα 5. Κάντε κλικ στην επιλογή Εγκατάσταση
Βρίσκεται στην κάτω δεξιά γωνία του παραθύρου.

Βήμα 6. Εισαγάγετε τον κωδικό πρόσβασης του Mac σας όταν σας ζητηθεί
Αυτός είναι ο κωδικός πρόσβασης που χρησιμοποιείτε για να συνδεθείτε στο Mac σας.

Βήμα 7. Κάντε κλικ στην επιλογή Εγκατάσταση λογισμικού
Θα βρείτε αυτό το μπλε κουμπί στο κάτω μέρος της προτροπής κωδικού πρόσβασης. Με αυτόν τον τρόπο ξεκινά η εγκατάσταση του Microsoft Office στο Mac σας.
Θα χρειαστούν μερικά λεπτά για να ολοκληρωθεί η εγκατάσταση του Microsoft Office

Βήμα 8. Κάντε κλικ στο Κλείσιμο όταν σας ζητηθεί
Αυτό το κουμπί βρίσκεται στην κάτω δεξιά γωνία του παραθύρου. σημαίνει ότι η εγκατάσταση του Microsoft Office έχει ολοκληρωθεί.