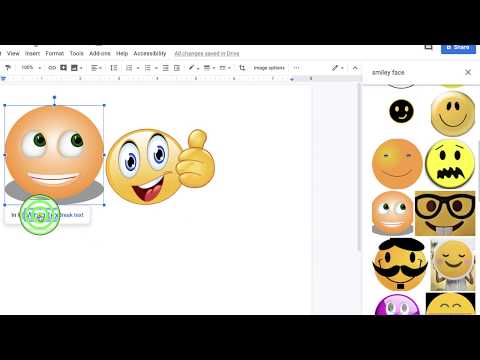Κρυμμένο κάτω από τη φιλική προς το χρήστη διεπαφή της εφαρμογής Mac Mail που περιλαμβάνεται στο OS X Lion, θα βρείτε μερικές ισχυρές δυνατότητες αναζήτησης που μπορούν να σας βοηθήσουν να εντοπίσετε μηνύματα που έχουν μείνει πολύ καιρό και να ανακτήσετε τον έλεγχο του γραμματοκιβωτίου σας. Η εφαρμογή αλληλογραφίας στο OS X Lion λειτουργεί παράλληλα με την ισχυρή δυνατότητα αναζήτησης Spotlight του λειτουργικού συστήματος και χρησιμοποιεί ένα σύστημα "tokens" αναζήτησης για να σας βοηθήσει να περιορίσετε την αναζήτησή σας και να βρείτε ακριβώς το μήνυμα (τα) που χρειάζεστε.
Βήματα
Μέθοδος 1 από 2: Βασική αναζήτηση

Βήμα 1. Ανοίξτε την εφαρμογή αλληλογραφίας κάνοντας κλικ στο εικονίδιο της αποβάθρας

Βήμα 2. Κάντε κλικ στη γραμμή αναζήτησης
Θα πρέπει να βρίσκεται στην επάνω δεξιά γωνία του παραθύρου αλληλογραφίας.

Βήμα 3. Πληκτρολογήστε μια βασική πληροφορία που σχετίζεται με το μήνυμα που αναζητάτε
Θα δείτε ότι ακόμα και όταν αρχίζετε να πληκτρολογείτε τις λέξεις (ες) αναζήτησης, το Mail αρχίζει να κάνει προτάσεις. Σε αυτό το παράδειγμα, η αναζήτηση είναι για ένα μήνυμα ηλεκτρονικού ταχυδρομείου από έναν φίλο με το όνομα "Colin" που περιέχει ορισμένα στοιχεία κωδικού πρόσβασης.

Βήμα 4. Εκχωρήστε το πρώτο σας διακριτικό αναζήτησης
"Όταν η διευκόλυνση αναζήτησης εντοπίσει κάτι σχετικό με το μήνυμα που αναζητάτε, κάντε κλικ στην πρόταση για να το ορίσετε ως το πρώτο" διακριτικό αναζήτησης ". Θα το δείτε μόλις κάνετε κλικ στο όνομα που θέλετε (σε αυτήν την περίπτωση, Colin), η αλληλογραφία θα εμφανίσει όλα τα μηνύματα που έλαβε από αυτόν σε όλα τα γραμματοκιβώτια.

Βήμα 5. Αποφασίστε σχετικά με τους όρους του διακριτικού "αναζήτησης
"Όταν έχει οριστεί ένα διακριτικό αναζήτησης, εμφανίζεται ως μπλε εικονίδιο. Εάν θέλετε να αλλάξετε τους όρους του" διακριτικού αναζήτησης ", κάντε κλικ σε αυτό για να εμφανιστεί ένα αναπτυσσόμενο μενού.
-
Σε αυτό το παράδειγμα, μπορείτε να δείτε ότι το διακριτικό αναζήτησης έχει οριστεί ώστε να βρίσκει μηνύματα "Από" το "Colin" που έχει επιλεγεί από την αρχική λίστα. Χρησιμοποιώντας το αναπτυσσόμενο μενού, μπορείτε επίσης να επιλέξετε:
- "Προς" - για αναζήτηση μηνυμάτων που αποστέλλονται "προς" το άτομο που έχει επιλεγεί από τη λίστα.
- "Ολόκληρο το μήνυμα" - για να παραθέσετε όλα τα μηνύματα που περιέχουν την επιλεγμένη λέξη (στην περίπτωση αυτή, "Κόλιν".

Βήμα 6. Περιορίστε την αναζήτησή σας προς τα κάτω
Κάντε ξανά κλικ στο πλαίσιο αναζήτησης και πληκτρολογήστε έναν άλλο όρο αναζήτησης. Αυτό μπορεί να είναι οτιδήποτε, από μια λέξη στη γραμμή θέματος έως τη διεύθυνση στην οποία στάλθηκε το μήνυμα ηλεκτρονικού ταχυδρομείου. Στο παράδειγμα, αναζητάτε ένα μήνυμα ηλεκτρονικού ταχυδρομείου που περιέχει ορισμένα στοιχεία κωδικού πρόσβασης, οπότε η λέξη "κωδικός πρόσβασης" πληκτρολογείται στο πλαίσιο.

Βήμα 7. Κάντε κλικ στην πιο σχετική καταχώριση στα αποτελέσματα αναζήτησης για να το ορίσετε ως επόμενο διακριτικό αναζήτησης
Όπως και πριν, μπορείτε να αλλάξετε τους όρους του διακριτικού αναζήτησης χρησιμοποιώντας το αναπτυσσόμενο μενού.

Βήμα 8. Συνεχίστε να εισάγετε πρόσθετους όρους αναζήτησης στο πλαίσιο για να περιορίσετε ακόμη περισσότερο την αναζήτησή σας, έως ότου τα μηνύματα που ζητάτε να γίνουν ορατά στο παράθυρο αλληλογραφίας
Μέθοδος 2 από 2: Τεχνικές προηγμένης αναζήτησης

Βήμα 1. Χρησιμοποιήστε εντολές αναζήτησης
Οι εντολές αναζήτησης με βάση το κείμενο όπως "Προς:" "από:" και "θέμα:" μπορούν να πληκτρολογηθούν απευθείας στο πλαίσιο αναζήτησης ως εναλλακτική λύση στη χρήση των μπλε μενού συμβόλων αναζήτησης. από: Colin θέμα: κωδικός πρόσβασης

Βήμα 2. Μπορείτε να πληκτρολογήσετε ένα μήνα ή ένα μήνα και έτος στο πλαίσιο αναζήτησης, προκειμένου να περιορίσετε τα αποτελέσματα αναζήτησης σε μηνύματα που στάλθηκαν ή ελήφθησαν κατά τη διάρκεια αυτού του μήνα
Τα αποτελέσματα είναι μηνύματα από τον Ιανουάριο του 2012 που περιέχουν "Microsoft" στη γραμμή θέματος.

Βήμα 3. Χρησιμοποιήστε boolean εκφράσεις
Για να σας βοηθήσουμε περαιτέρω να ολοκληρώσετε την αναζήτησή σας, μπορείτε επίσης να χρησιμοποιήσετε boolean εκφράσεις. Εάν συμπεριλάβετε τις λέξεις "ΚΑΙ", "OR" ή "ΟΧΙ" στον όρο αναζήτησης, η διευκόλυνση αναζήτησης θα λάβει υπόψη αυτές τις εκφράσεις. Για παράδειγμα, η εισαγωγή "microsoft ΚΑΙ δράση ΚΑΙ πακέτο ΚΑΙ συνδρομή" στο πλαίσιο αναζήτησης έχει εντοπίσει όλα τα μηνύματα ηλεκτρονικού ταχυδρομείου που περιέχουν όλες αυτές τις λέξεις.
Συμβουλές
- Είναι δυνατό να ελέγξετε εάν η αλληλογραφία περιλαμβάνει τους φακέλους σας στον κάδο απορριμμάτων και ανεπιθύμητης αλληλογραφίας κατά την αναζήτηση. Για να αλλάξετε αυτήν τη ρύθμιση, κάντε κλικ στο μενού "Αλληλογραφία" και επιλέξτε "Προτιμήσεις". Μεταβείτε στην καρτέλα "Γενικά" και σημειώστε τα πλαίσια στο κάτω μέρος για να συμπεριλάβετε τους φακέλους που προτιμάτε.
-
Από προεπιλογή, η δυνατότητα αναζήτησης του Mac Mail πραγματοποιεί αναζήτηση σε όλα τα γραμματοκιβώτια που έχετε διαμορφώσει. Για να αναζητήσετε μόνο ένα γραμματοκιβώτιο, κάντε κλικ σε αυτό στο αριστερό δέντρο φακέλων πριν ξεκινήσετε την αναζήτησή σας.
Κάντε κλικ στο κουμπί "Όλα" στη γραμμή αναζήτησης για να επιστρέψετε στην αναζήτηση όλων των αποθηκευμένων στην εφαρμογή αλληλογραφίας