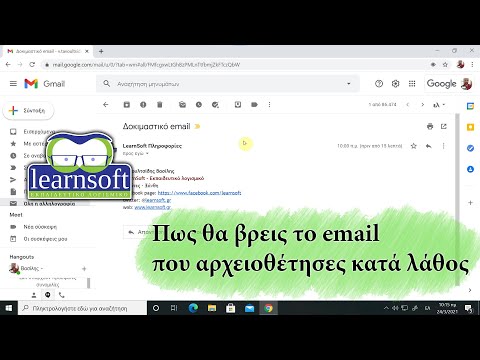Αυτό το wikiHow σας διδάσκει πώς να αντιγράψετε τον σύνδεσμο πρόσκλησης μιας ομαδικής συνομιλίας στο πρόχειρό σας και να τον μοιραστείτε με τις επαφές σας, χρησιμοποιώντας ένα πρόγραμμα περιήγησης στο διαδίκτυο.
Βήματα

Βήμα 1. Ανοίξτε το πρόγραμμα περιήγησης στο Διαδίκτυο
Μπορείτε να χρησιμοποιήσετε οποιοδήποτε πρόγραμμα περιήγησης όπως Chrome, Firefox, Safari ή Opera.

Βήμα 2. Μεταβείτε στην εφαρμογή Web Telegram
Πληκτρολογήστε web.telegram.org στη γραμμή διευθύνσεων και πατήστε το πλήκτρο ↵ Enter ή urn Return στο πληκτρολόγιό σας.
Εάν δεν είστε συνδεδεμένοι αυτόματα στο Telegram, θα πρέπει να δώσετε τον αριθμό σας και να εισαγάγετε έναν κωδικό επαλήθευσης για να ανοίξετε τον λογαριασμό σας

Βήμα 3. Κάντε κλικ σε μια ομαδική συνομιλία στο αριστερό πλαίσιο
Βρείτε μια ομάδα στη λίστα συνομιλιών σας στην αριστερή πλευρά της οθόνης σας και κάντε κλικ σε αυτήν. Αυτό θα ανοίξει τη συζήτηση στη δεξιά πλευρά.

Βήμα 4. Κάντε κλικ στο όνομα της ομάδας στο επάνω μέρος
Βρείτε το όνομα της ομάδας σας στο επάνω μέρος της συνομιλίας συνομιλίας και κάντε κλικ σε αυτό. Αυτό θα ανοίξει τις πληροφορίες και τις λεπτομέρειες της ομάδας σε ένα νέο αναδυόμενο παράθυρο.

Βήμα 5. Κάντε κλικ στην Πρόσκληση για ομαδοποίηση μέσω συνδέσμου στο αναδυόμενο παράθυρο
Αυτό θα ανοίξει τον σύνδεσμο της ομαδικής πρόσκλησης σε νέο παράθυρο.
Εναλλακτικά, μπορείτε να επιλέξετε Προσθήκη μέλους ή Πρόσκληση μελών εδώ. Αυτές οι επιλογές θα σας επιτρέψουν να επιλέξετε μέλη από τη λίστα επαφών σας και να τα προσθέσετε στην ομάδα.

Βήμα 6. Κάντε διπλό κλικ στο σύνδεσμο πρόσκλησης
Αυτό θα επιλέξει ολόκληρο το σύνδεσμο και θα τονίσει με μπλε χρώμα.

Βήμα 7. Κάντε δεξί κλικ στο σύνδεσμο πρόσκλησης
Αυτό θα ανοίξει το μενού δεξιού κλικ σε ένα αναπτυσσόμενο πλαίσιο.

Βήμα 8. Επιλέξτε Αντιγραφή στο μενού δεξιού κλικ
Αυτό θα αντιγράψει τον σύνδεσμο στο πρόχειρο.

Βήμα 9. Μοιραστείτε αυτόν τον σύνδεσμο με οποιονδήποτε θέλετε να προσκαλέσετε
Μπορείτε να το στείλετε σε μια επαφή ως μήνυμα συνομιλίας ή να το μοιραστείτε στους λογαριασμούς σας στα κοινωνικά μέσα. Όποιος έχει το σύνδεσμο θα μπορεί να συμμετάσχει στην ομαδική συνομιλία σας.