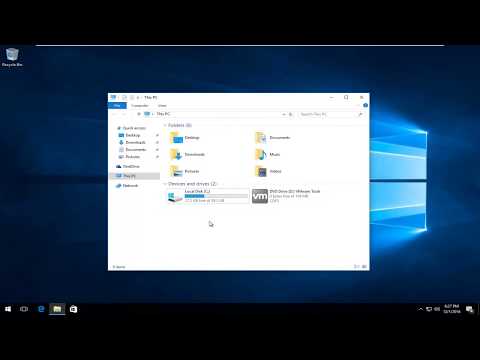Η κατάργηση εγκατάστασης επιτραπέζιων προγραμμάτων στα Windows 8 μοιάζει πολύ με προηγούμενες εκδόσεις των Windows, αλλά η διαδικασία είναι λίγο πιο μπερδεμένη λόγω της έλλειψης παραδοσιακού μενού Έναρξη. Τα Windows 8 εισάγουν επίσης εφαρμογές που μπορούν να ληφθούν από το Windows Store. Αυτές οι εφαρμογές δεν εμφανίζονται στην παλιά λίστα προγραμμάτων του Πίνακα Ελέγχου και πρέπει να διαγραφούν χρησιμοποιώντας το νέο σύστημα μενού των Windows 8.
Βήματα
Μέθοδος 1 από 3: Απεγκατάσταση προγραμμάτων επιφάνειας εργασίας

Βήμα 1. Συνδεθείτε ως διαχειριστής
Για να απεγκαταστήσετε ένα πρόγραμμα, θα πρέπει να έχετε πρόσβαση διαχειριστή ή να γνωρίζετε τον κωδικό πρόσβασης διαχειριστή.
Κάντε κλικ εδώ για οδηγίες σχετικά με την παράκαμψη του κωδικού πρόσβασης διαχειριστή. Θα λειτουργήσει μόνο εάν ο λογαριασμός διαχειριστή είναι τοπικός λογαριασμός. Εάν ο λογαριασμός διαχειριστή είναι λογαριασμός Microsoft, δεν υπάρχει τρόπος να παρακάμψετε τον κωδικό πρόσβασης διαχειριστή

Βήμα 2. Κάντε δεξί κλικ στο κουμπί Έναρξη στην κάτω αριστερή γωνία και επιλέξτε "Προγράμματα και δυνατότητες"
Αυτό θα σας μεταφέρει απευθείας στη λίστα των εγκατεστημένων προγραμμάτων σας. Εάν θέλετε να απεγκαταστήσετε εφαρμογές που είναι εγκατεστημένες από το Windows Store, κάντε κλικ εδώ.
- Εάν δεν έχετε κουμπί Έναρξη, πιθανότατα εκτελείτε Windows 8 αντί για Windows 8.1. Πατήστε το πλήκτρο Windows + X για να ανοίξετε το μενού και επιλέξτε "Προγράμματα και δυνατότητες". Κάντε κλικ εδώ για οδηγίες σχετικά με την δωρεάν ενημέρωση στα Windows 8.1.
- Εάν χρησιμοποιείτε συσκευή οθόνης αφής, σύρετε προς τα μέσα από τη δεξιά πλευρά για να ανοίξετε τη γραμμή Charms. Επιλέξτε "Ρυθμίσεις" και στη συνέχεια "Πίνακας Ελέγχου". Επιλέξτε "Κατάργηση εγκατάστασης προγράμματος" ή "Προγράμματα και δυνατότητες" από το παράθυρο του Πίνακα Ελέγχου.

Βήμα 3. Βρείτε το πρόγραμμα που θέλετε να διαγράψετε
Η λίστα προγραμμάτων μπορεί να διαρκέσει λίγα λεπτά για να γεμίσει εντελώς, ειδικά αν έχετε πολλά προγράμματα ή πιο αργό υπολογιστή. Μπορείτε να ταξινομήσετε τα εγκατεστημένα προγράμματα κατά όνομα, εκδότη, ημερομηνία εγκατάστασης, μέγεθος και άλλα.

Βήμα 4. Επιλέξτε το πρόγραμμα που θέλετε να καταργήσετε και κάντε κλικ
Απεγκατάσταση ή Απεγκατάσταση/Αλλαγή.
Αυτό το κουμπί εμφανίζεται στο επάνω μέρος της λίστας μόλις επιλέξετε ένα πρόγραμμα.

Βήμα 5. Ακολουθήστε τις οδηγίες για απεγκατάσταση του προγράμματος
Κάθε πρόγραμμα έχει τη δική του διαδικασία κατάργησης εγκατάστασης. Βεβαιωθείτε ότι έχετε διαβάσει προσεκτικά όλες τις οδηγίες, καθώς μερικά από τα πιο κακόβουλα προγράμματα προσπαθούν να γλιστρήσουν με την ελπίδα ότι δεν θα διαβάσετε προσεκτικά.

Βήμα 6. Χρησιμοποιήστε ένα πρόγραμμα κατάργησης εγκατάστασης εάν αντιμετωπίζετε δυσκολίες στην αφαίρεση κάτι
Μερικές φορές τα προγράμματα σπάνε και δεν θα μπορούν να απεγκατασταθούν. Κακόβουλα προγράμματα μπορεί επίσης να εμποδίσουν τη διαδικασία απεγκατάστασης. Αν δυσκολεύεστε να αφαιρέσετε ένα πρόγραμμα από τη λίστα Προγράμματα και δυνατότητες, δοκιμάστε ένα πρόγραμμα απεγκατάστασης όπως το Revo Uninstaller.
Κάντε κλικ εδώ για οδηγίες σχετικά με τη χρήση της δωρεάν έκδοσης του Revo για την αφαίρεση επίμονων προγραμμάτων
Μέθοδος 2 από 3: Απεγκατάσταση εφαρμογών των Windows 8

Βήμα 1. Ανοίξτε τη γραμμή Charms
Ο ευκολότερος τρόπος για να δείτε όλες τις εγκατεστημένες εφαρμογές σας και να αφαιρέσετε γρήγορα αυτές που δεν θέλετε είναι να χρησιμοποιήσετε τη γραμμή Charms. Μπορείτε να ανοίξετε τη γραμμή Charms σύροντας προς τα μέσα από τη δεξιά πλευρά της οθόνης ή μετακινώντας το ποντίκι σας στην επάνω δεξιά γωνία.
Μπορείτε επίσης να απεγκαταστήσετε εφαρμογές πατώντας παρατεταμένα ή κάνοντας δεξί κλικ στα εικονίδια τους στην οθόνη Έναρξης και επιλέγοντας "Κατάργηση εγκατάστασης"

Βήμα 2. Κάντε κλικ στην επιλογή "Ρυθμίσεις" και στη συνέχεια "Αλλαγή ρυθμίσεων υπολογιστή"
Αυτό θα ανοίξει μια νέα οθόνη.

Βήμα 3. Επιλέξτε "Αναζήτηση και εφαρμογές" και, στη συνέχεια, κάντε κλικ στην επιλογή "Μεγέθη εφαρμογής"
Αυτό θα εμφανίσει μια λίστα με όλες τις εφαρμογές που έχετε εγκαταστήσει από το Windows Store. Μπορείτε ακόμη και να αφαιρέσετε εφαρμογές που έχουν προεγκατεστηθεί, όπως Μουσική ή Ταξίδια.

Βήμα 4. Κάντε κλικ σε μια εφαρμογή στη λίστα για να εμφανιστεί η
Απεγκατάσταση κουμπί.

Βήμα 5. Κάντε κλικ στο
Απεγκατάσταση κουμπί και στη συνέχεια επιβεβαιώστε ότι θέλετε να καταργήσετε την εφαρμογή.
Η εφαρμογή θα απεγκατασταθεί αμέσως.
Αυτό θα διαγράψει όλα τα δεδομένα που έχει αποθηκεύσει η εφαρμογή, οπότε βεβαιωθείτε ότι έχετε δημιουργήσει αντίγραφα ασφαλείας για όλα τα σημαντικά δεδομένα
Μέθοδος 3 από 3: Χρησιμοποιώντας τη γραμμή εντολών

Βήμα 1. Ανοίξτε τη γραμμή εντολών
Εάν προτιμάτε να χρησιμοποιείτε τη Γραμμή εντολών για την εκτέλεση εργασιών ή εάν ο υπολογιστής σας δυσλειτουργεί και έχετε πρόσβαση μόνο στην Ασφαλή λειτουργία, μπορείτε να χρησιμοποιήσετε τη Γραμμή εντολών για να απεγκαταστήσετε εντελώς προγράμματα επιτραπέζιου υπολογιστή.
- Εάν χρησιμοποιείτε Windows, πατήστε το πλήκτρο Windows + X και επιλέξτε "Γραμμή εντολών (Διαχειριστής)".
- Εάν τα Windows δεν λειτουργούν σωστά, ξεκινήστε στο μενού Σύνθετη εκκίνηση και επιλέξτε "Γραμμή εντολών" από το μενού "Αντιμετώπιση προβλημάτων" "Προηγμένες επιλογές".

Βήμα 2. Πληκτρολογήστε
wmic και πατήστε Enter.
Αυτό θα ξεκινήσει το βοηθητικό πρόγραμμα που σας επιτρέπει να διαχειρίζεστε τα προγράμματά σας.

Βήμα 3. Πληκτρολογήστε
προϊόν λάβετε όνομα και πατήστε Enter.
Αυτό θα εμφανίσει μια λίστα με τα εγκατεστημένα προγράμματα σας. Η φόρτωση της λίστας μπορεί να διαρκέσει λίγο, εάν έχετε εγκαταστήσει πολλά προγράμματα.
Εάν η λίστα είναι μεγαλύτερη από ό, τι μπορεί να εμφανιστεί στην οθόνη, μπορείτε να μετακινηθείτε προς τα πάνω για να δείτε όλες τις καταχωρήσεις

Βήμα 4. Σημειώστε το όνομα του προγράμματος που θέλετε να απεγκαταστήσετε
Θα χρειαστεί να το πληκτρολογήσετε ακριβώς, συμπεριλαμβανομένης της κεφαλαιοποίησης.

Βήμα 5. Πληκτρολογήστε
προϊόν όπου το όνομα = "Όνομα προγράμματος" απεγκατάσταση κλήσης και πατήστε Enter.
Θα σας ζητηθεί να επιβεβαιώσετε ότι θέλετε να καταργήσετε το πρόγραμμα. Πληκτρολογήστε y και πατήστε Enter για επιβεβαίωση.

Βήμα 6. Αναζητήστε το
Επιτυχής η εκτέλεση της μεθόδου μήνυμα.
Αυτό θα δείξει ότι το πρόγραμμα έχει αφαιρεθεί επιτυχώς.