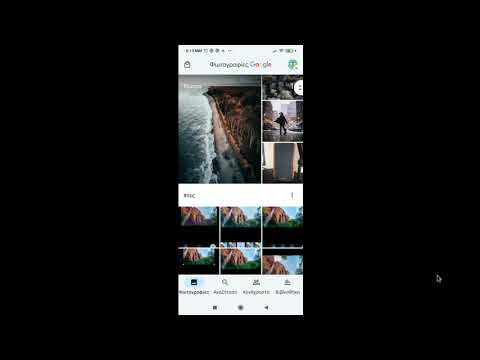Ένας λογαριασμός Jabber μπορεί να προστεθεί στα Μηνύματα στο Mac σας ανοίγοντας την εφαρμογή Μηνύματα, μεταβαίνοντας στη σελίδα Προσθήκη λογαριασμού, επιλέγοντας "Jabber" ως τύπο λογαριασμού και εισάγοντας τα στοιχεία του λογαριασμού σας. Τα μηνύματα για iOS δεν υποστηρίζουν προς το παρόν την προσθήκη λογαριασμών τρίτων.
Βήματα

Βήμα 1. Ανοίξτε την εφαρμογή Μηνύματα

Βήμα 2. Κάντε κλικ στο μενού Μηνύματα
Αυτό θα εμφανιστεί στην επάνω αριστερή γωνία της οθόνης όταν είναι ανοιχτό το Messages.

Βήμα 3. Κάντε κλικ στην επιλογή Προσθήκη λογαριασμού

Βήμα 4. Κάντε κλικ στην επιλογή Άλλα μηνύματα λογαριασμού

Βήμα 5. Κάντε κλικ στο κουμπί Συνέχεια

Βήμα 6. Κάντε κλικ στο αναπτυσσόμενο μενού Τύπος λογαριασμού

Βήμα 7. Επιλέξτε Jabber

Βήμα 8. Εισαγάγετε το όνομα χρήστη και τον κωδικό πρόσβασης Jabber στα πεδία κειμένου

Βήμα 9. Εισαγάγετε πληροφορίες διακομιστή και θύρας στα πεδία κειμένου (εάν είναι απαραίτητο)
- Μπορεί να χρειάζεστε αυτές τις πληροφορίες για πρόσβαση σε ιδιωτικούς διακομιστές. Η διεύθυνση του διακομιστή θα διαφέρει, αλλά ο Jabber χρησιμοποιεί συνήθως τη θύρα 5222.
- Γενικά, θα πρέπει να αφήσετε το πλαίσιο ελέγχου SSL επιλεγμένο για Jabber, αλλά αν αντιμετωπίζετε προβλήματα με τη σύνδεση, ίσως θελήσετε να καταργήσετε την επιλογή του πλαισίου για σκοπούς αντιμετώπισης προβλημάτων.

Βήμα 10. Κάντε κλικ στην επιλογή Σύνδεση
Τώρα μπορείτε να στείλετε κανονικά μηνύματα στις επαφές σας Jabber χρησιμοποιώντας τη διεπαφή Apple Messages.
- Κατά τη συνομιλία με μια επαφή Jabber, το πεδίο σύνθεσης μηνυμάτων θα εμφανίζει ένα υδατογράφημα "Jabber", αντί για "Μηνύματα".
- Αλλάξτε την κατάσταση Jabber χρησιμοποιώντας το κουμπί στην κάτω αριστερή γωνία της αριστερής πλευρικής γραμμής.
- Όλα τα κουμπιά για την αποστολή νέων μηνυμάτων, την περιήγηση σε συνομιλίες ή την προσθήκη επαφών είναι όλα ίδια, ανεξάρτητα από την υπηρεσία συνομιλίας που χρησιμοποιείται αυτήν τη στιγμή.