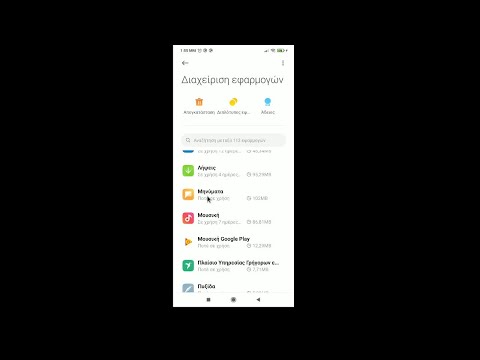Ο Χάρτης Google αποθηκεύει τις πληροφορίες τοποθεσίας σας όπως προσδιορίζονται από τον πάροχο υπηρεσιών Διαδικτύου σας. Εάν χρησιμοποιήσατε πρόσφατα την εφαρμογή χάρτη που βασίζεται στον ιστό από μια συγκεκριμένη τοποθεσία και, στη συνέχεια, αποκτήσατε ξανά πρόσβαση στους Χάρτες Google σε διαφορετική, θα παρατηρήσετε ότι οι Χάρτες Google θα χρησιμοποιήσουν την προηγούμενη τοποθεσία σας αντί για την τρέχουσα. Θα χρειαστεί να διορθώσετε την τοποθεσία στους Χάρτες Google, διαφορετικά αυτό θα οδηγήσει σε ανακριβείς πληροφορίες πλοήγησης.
Βήματα
Μέθοδος 1 από 2: Χρήση του υπολογιστή σας

Βήμα 1. Μεταβείτε στους Χάρτες Google
Ανοίξτε ένα πρόγραμμα περιήγησης ιστού στον υπολογιστή ή το φορητό υπολογιστή σας και επισκεφτείτε την εφαρμογή που βασίζεται στον ιστό των Χαρτών Google.

Βήμα 2. Διορθώστε την τοποθεσία σας
Μόλις εμφανίσετε τους Χάρτες Google, κάντε κλικ στο εικονίδιο στόχου στην κάτω δεξιά γωνία της σελίδας για να προσδιορίσετε την τοποθεσία σας στους Χάρτες Google.

Βήμα 3. Επιτρέψτε την πρόσβαση
Μόλις κάνετε κλικ στο εικονίδιο στόχου, θα εμφανιστεί ένα αναδυόμενο μήνυμα στην επάνω αριστερή γωνία της σελίδας. Απλώς κάντε κλικ στο κουμπί "Επιτρέψτε" ή "Κοινή χρήση" που βλέπετε στο αναδυόμενο παράθυρο για να επιτρέψετε στο πρόγραμμα περιήγησής σας να ανακτήσει τις πληροφορίες τοποθεσίας που ορίζονται από τον πάροχο υπηρεσιών Διαδικτύου.
Βήμα 4. Ελέγξτε εάν οι πληροφορίες είναι σωστές
Αφού ανακτήσετε τα δεδομένα τοποθεσίας σας, οι Χάρτες Google θα τοποθετήσουν έναν δείκτη στην τρέχουσα τοποθεσία σας στο χάρτη. Ελέγξτε εάν ο δείκτης έχει τοποθετηθεί σωστά. Διαφορετικά, επαναλάβετε τα προηγούμενα βήματα για να ανακτήσετε και να διορθώσετε ξανά την τοποθεσία σας.

Μέθοδος 2 από 2: Χρήση της εφαρμογής Google Maps για κινητά

Βήμα 1. Εκκινήστε την εφαρμογή Χάρτες
Πατήστε το εικονίδιο Χάρτες Google από την αρχική οθόνη της εφαρμογής σας ή το συρτάρι εφαρμογών για να ανοίξετε την εφαρμογή.

Βήμα 2. Διορθώστε την τοποθεσία σας
Μόλις ανοίξετε την εφαρμογή Χάρτες Google, πατήστε το εικονίδιο στόχου στην κάτω δεξιά γωνία της οθόνης της συσκευής για να κάνετε τους Χάρτες Google να προσδιορίσουν την τοποθεσία σας. Στη συνέχεια, η εφαρμογή θα ανακτήσει τις πληροφορίες τοποθεσίας που ορίζονται από τον πάροχο υπηρεσιών Διαδικτύου.

Βήμα 3. Ελέγξτε εάν οι πληροφορίες είναι σωστές
Αφού ανακτήσετε τα δεδομένα τοποθεσίας σας, η εφαρμογή θα τοποθετήσει έναν δείκτη στην τρέχουσα τοποθεσία σας στο χάρτη. Ελέγξτε αν ο δείκτης έχει τοποθετηθεί σωστά. Διαφορετικά, επαναλάβετε τα προηγούμενα βήματα για να ανακτήσετε και να διορθώσετε ξανά την τοποθεσία σας.