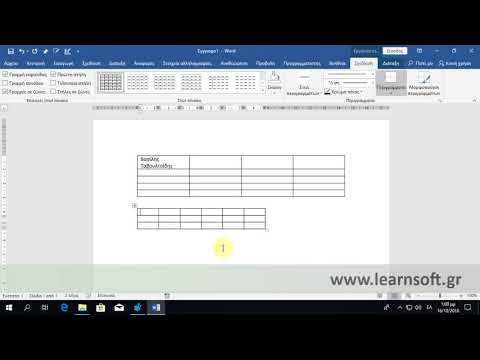Μερικές φορές ξεχνάτε τον κωδικό πρόσβασής σας, αλλά ευτυχώς δεν είναι το τέλος του κόσμου. Με μερικά κόλπα, μπορείτε να αλλάξετε τον κωδικό πρόσβασης για οποιονδήποτε λογαριασμό χρήστη Windows 7 σε οποιονδήποτε υπολογιστή. Το μόνο που χρειάζεστε είναι ένας δίσκος εγκατάστασης των Windows 7, τον οποίο μπορείτε να φτιάξετε μόνοι σας δωρεάν.
Βήματα

Βήμα 1. Βρείτε ή δημιουργήστε ένα δίσκο εγκατάστασης των Windows 7
Για να σπάσετε τους κωδικούς πρόσβασης χρήστη, θα πρέπει να κάνετε εκκίνηση από δίσκο εγκατάστασης των Windows 7. Υπάρχουν δύο τρόποι για να πάρετε έναν:
- Οποιοσδήποτε δίσκος εγκατάστασης των Windows 7 θα λειτουργήσει, οπότε ίσως να μπορείτε να δανειστείτε ή να βρείτε έναν.
- Μπορείτε να κατεβάσετε ένα ISO των Windows 7 και να το εγγράψετε σε ένα δίσκο για να δημιουργήσετε το δικό σας δίσκο εγκατάστασης. Μπορείτε να κατεβάσετε το ISO νόμιμα από τη Microsoft εδώ, εάν διαθέτετε κλειδί προϊόντος. Μπορείτε επίσης να κατεβάσετε το ISO από διάφορους ιστότοπους torrent. Εγκαταστήστε το ISO σε ένα κενό DVD κάνοντας δεξί κλικ πάνω του και επιλέγοντας "Εγγραφή σε δίσκο" (Windows 7 αργότερα). Ανατρέξτε στην ενότητα Τρόπος δημιουργίας δίσκου αποκατάστασης στα Windows 7 για περισσότερες λεπτομέρειες.

Βήμα 2. Τοποθετήστε το δίσκο εγκατάστασης των Windows 7 και επανεκκινήστε τον υπολογιστή
Θα κάνετε εκκίνηση από το δίσκο εγκατάστασης αντί να φορτώσετε τα Windows 7 ως συνήθως.

Βήμα 3. Πατήστε το πλήκτρο για να μπείτε στο μενού BIOS ή BOOT του υπολογιστή
Αυτό το κλειδί διαφέρει ανάλογα με τον κατασκευαστή του υπολογιστή σας. Το κλειδί θα εμφανιστεί στην οθόνη που εμφανίζεται καθώς ξεκινάει ο υπολογιστής για πρώτη φορά. Θα χρειαστεί να πατήσετε αυτό το πλήκτρο πριν φορτώσουν τα Windows. Η φόρτωση του μενού BOOT απευθείας αντί του μενού BIOS θα είναι ταχύτερη, αλλά δεν το υποστηρίζουν όλοι οι υπολογιστές.
Τα κοινά κλειδιά περιλαμβάνουν F2, F10, F11 ή Del

Βήμα 4. Επιλέξτε τη μονάδα δίσκου από το μενού BOOT
Εάν έχετε φορτώσει απευθείας στο μενού εκκίνησης, επιλέξτε τη μονάδα δίσκου που περιέχει το δίσκο εγκατάστασης των Windows 7. Εάν έχετε φορτώσει στο μενού BIOS, μεταβείτε στην ενότητα BOOT χρησιμοποιώντας το πληκτρολόγιο και, στη συνέχεια, αλλάξτε τη σειρά εκκίνησης, έτσι ώστε να εμφανίζεται πρώτα η μονάδα δίσκου που περιέχει το δίσκο εγκατάστασης των Windows 7.

Βήμα 5. Εκκινήστε από το δίσκο εγκατάστασης των Windows 7 και ξεκινήστε την Εγκατάσταση των Windows
Εάν ήσασταν στο BIOS, αποθηκεύστε τις αλλαγές σας και βγείτε για επανεκκίνηση του υπολογιστή και εκκίνηση από το δίσκο εγκατάστασης. Πατήστε οποιοδήποτε πλήκτρο όταν σας ζητηθεί να ξεκινήσετε την Εγκατάσταση των Windows.

Βήμα 6. Ορίστε τη γλώσσα και τις επιλογές εισαγωγής
Στην πρώτη οθόνη που εμφανίζεται, θα σας ζητηθεί να ορίσετε τη γλώσσα και τις επιλογές εισαγωγής. Συνήθως μπορείτε να αφήσετε τα πάντα στις προεπιλεγμένες ρυθμίσεις.

Βήμα 7. Κάντε κλικ στο σύνδεσμο "Επισκευή του υπολογιστή σας" στην οθόνη "Εγκατάσταση τώρα"
Αντί να κάνετε κλικ στην επιλογή "Εγκατάσταση τώρα" για να ξεκινήσετε την εγκατάσταση των Windows 7, κάντε κλικ στο κουμπί "Επιδιόρθωση του υπολογιστή σας" στην κάτω αριστερή γωνία του παραθύρου.

Βήμα 8. Επιλέξτε "Windows 7" από τη λίστα λειτουργικών συστημάτων
Αυτά είναι όλα τα λειτουργικά συστήματα που είναι εγκατεστημένα στον υπολογιστή. Οι περισσότεροι υπολογιστές θα έχουν μόνο ένα λειτουργικό σύστημα που αναφέρεται εδώ.

Βήμα 9. Κάντε κλικ στο σύνδεσμο "Γραμμή εντολών" στο επόμενο παράθυρο
Αυτό θα ξεκινήσει τη γραμμή εντολών.

Βήμα 10. Εισάγετε τις ακόλουθες εντολές, με τη σειρά
Οι ακόλουθες τέσσερις εντολές θα σας επιτρέψουν να έχετε πρόσβαση στη γραμμή εντολών από την οθόνη σύνδεσης των Windows. Αυτό θα σας επιτρέψει να επαναφέρετε τους κωδικούς πρόσβασης μόλις φορτωθούν τα Windows. Εισάγετε κάθε μία από αυτές τις εντολές, με τη σειρά, πατώντας ↵ Enter μετά από κάθε μία:
ΝΤΟ:\
cd windows / system32
ren utilman.exe utilman.exe.bak
αντιγράψτε cmd.exe utilman.exe

Βήμα 11. Αφαιρέστε το δίσκο εγκατάστασης και επανεκκινήστε τον υπολογιστή
Επιτρέψτε στα Windows 7 να φορτώσουν όπως συνήθως.

Βήμα 12. Πατήστε
⊞ Win+U στην οθόνη σύνδεσης των Windows για να ανοίξετε τη γραμμή εντολών.
Αυτό θα φορτώσει κανονικά τη Διαχείριση προσβασιμότητας, αλλά οι εντολές που εισαγάγατε νωρίτερα μετονόμασαν τα προγράμματα, έτσι ώστε η γραμμή εντολών να φορτώνει.

Βήμα 13. Πληκτρολογήστε
καθαρός χρήστης και πατήστε Εισαγάγετε για να εμφανίσετε τη λίστα με τα ονόματα χρηστών.
Θα εμφανιστούν όλοι οι χρήστες στον υπολογιστή.

Βήμα 14. Αλλάξτε τον κωδικό πρόσβασης για τον λογαριασμό στον οποίο θέλετε να αποκτήσετε πρόσβαση
Μπορείτε να χρησιμοποιήσετε την εντολή net user για να αλλάξετε τον κωδικό πρόσβασης οποιουδήποτε χρήστη σε ό, τι θέλετε. Πληκτρολογήστε την ακόλουθη εντολή και πατήστε ↵ Enter, αντικαθιστώντας το όνομα χρήστη με το χρήστη που θέλετε να σπάσετε. Εάν το όνομα χρήστη έχει κενό, περιβάλλετε το σε εισαγωγικά. Εισαγάγετε τον νέο κωδικό πρόσβασης δύο φορές όταν σας ζητηθεί.
- καθαρό όνομα χρήστη *
- Για παράδειγμα, για να αλλάξετε τον κωδικό πρόσβασης του χρήστη John Everyman, πληκτρολογήστε τον καθαρό χρήστη "John Everyman" * και πατήστε ↵ Enter.

Βήμα 15. Χρησιμοποιήστε τον κωδικό πρόσβασης που δημιουργήσατε πρόσφατα για να συνδεθείτε
Αφού αλλάξετε τον κωδικό πρόσβασης στη γραμμή εντολών, μπορείτε να χρησιμοποιήσετε αμέσως τον νέο κωδικό πρόσβασης για να συνδεθείτε στην οθόνη σύνδεσης των Windows. Απλώς επιλέξτε τον χρήστη για τον οποίο αλλάξατε τον κωδικό πρόσβασης και, στη συνέχεια, εισαγάγετε τον νέο κωδικό πρόσβασης.

Βήμα 16. Επαναφέρετε τις αλλαγές στη γραμμή εντολών
Τώρα που έχετε αλλάξει τον κωδικό πρόσβασης και έχετε συνδεθεί επιτυχώς, θα θέλετε να επαναφέρετε το utilman.exe στην αρχική του κατάσταση σε περίπτωση που κάποιος χρειαστεί το Κέντρο προσβασιμότητας. Ανοίξτε τη γραμμή εντολών από το μενού Έναρξη και εκτελέστε τις ακόλουθες εντολές με τη σειρά:
ΝΤΟ:\
cd windows / system32
del utilman.exe
ren utilman.exe.bak utilman.exe