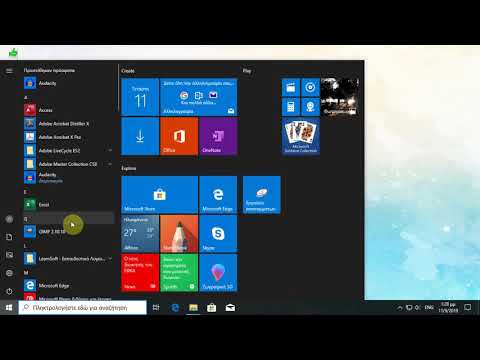Αυτό το wikiHow σας διδάσκει πώς να επεξεργαστείτε το κείμενο ενός εγγράφου που σαρώσατε στον υπολογιστή σας. Η τεχνολογία πίσω από τη μετατροπή οπτικών αναπαραστάσεων κειμένου σε πραγματικό κείμενο ονομάζεται λογισμικό Optical Character Recognition (OCR). Μπορείτε να χρησιμοποιήσετε έναν ιστότοπο που ονομάζεται "New OCR" για να τραβήξετε το κείμενο από το έγγραφό σας χωρίς να διατηρήσετε τη μορφοποίηση ή μπορείτε να εγγραφείτε σε έναν ιστότοπο που ονομάζεται "Online OCR" για πιο προηγμένα PDF.
Βήματα
Μέθοδος 1 από 2: Χρήση του νέου ιστότοπου OCR

Βήμα 1. Σαρώστε το έγγραφό σας ως PDF
Αυτό είναι σημαντικό, καθώς πολλοί μετατροπείς κειμένου δεν αναγνωρίζουν κείμενο σε εικόνες όπως και σε αρχεία PDF.
Εάν είναι δυνατόν, σαρώστε το έγγραφό σας χρησιμοποιώντας ασπρόμαυρες ρυθμίσεις και όχι ρυθμίσεις χρώματος. Αυτό διευκολύνει τα προγράμματα επεξεργασίας κειμένου να αναγνωρίζουν τους χαρακτήρες

Βήμα 2. Ανοίξτε τον νέο ιστότοπο OCR
Μεταβείτε στη διεύθυνση https://www.newocr.com/ στο πρόγραμμα περιήγησής σας. Μπορείτε να μετατρέψετε σαρωμένα έγγραφα σε επεξεργάσιμα έγγραφα απλού κειμένου από εδώ.

Βήμα 3. Κάντε κλικ στην επιλογή Επιλογή αρχείου
Είναι ένα γκρι κουμπί στο επάνω μέρος της σελίδας. Με αυτόν τον τρόπο θα ανοίξει ένα παράθυρο Εξερεύνηση αρχείων (Windows) ή Finder (Mac).

Βήμα 4. Επιλέξτε το σαρωμένο PDF
Κάντε κλικ στο σαρωμένο αρχείο PDF για να το κάνετε.
Firstσως πρέπει πρώτα να κάνετε κλικ στο φάκελο τοποθεσίας του σαρωμένου αρχείου PDF στην αριστερή πλευρά του παραθύρου

Βήμα 5. Κάντε κλικ στο Άνοιγμα
Βρίσκεται στην κάτω δεξιά γωνία του παραθύρου. Με αυτόν τον τρόπο θα ανεβάσετε το PDF σας στον ιστότοπο.

Βήμα 6. Κάντε κλικ στο κουμπί Μεταφόρτωση + OCR
Αυτό το κουμπί βρίσκεται κοντά στο κάτω μέρος της σελίδας. Το μεταφορτωμένο PDF σας θα μετατραπεί σε κείμενο.

Βήμα 7. Κάντε κύλιση προς τα κάτω και κάντε κλικ στην επιλογή Λήψη
Βρίσκεται στην αριστερή πλευρά της σελίδας. Κάνοντας κλικ σε αυτό εμφανίζεται ένα αναπτυσσόμενο μενού.

Βήμα 8. Κάντε κλικ στο Microsoft Word (DOC)
Αυτή η επιλογή βρίσκεται στο αναπτυσσόμενο μενού. Με αυτόν τον τρόπο θα ζητηθεί μια έκδοση Microsoft Word του μεταφορτωμένου PDF σας για λήψη στον υπολογιστή σας.
Εάν δεν έχετε εγκατεστημένο το Microsoft Word στον υπολογιστή σας, μπορείτε να κάνετε λήψη μιας έκδοσης.txt κάνοντας κλικ Απλό κείμενο (TXT) στο αναπτυσσόμενο μενού που προκύπτει. Στη συνέχεια, μπορείτε να επεξεργαστείτε το έγγραφο χρησιμοποιώντας το Σημειωματάριο (Windows) ή το TextEdit (Mac).

Βήμα 9. Επεξεργαστείτε την έκδοση Word του PDF
Κάντε διπλό κλικ στο ληφθέν έγγραφο του Word για να το ανοίξετε στο Microsoft Word και, στη συνέχεια, επεξεργαστείτε οποιοδήποτε κείμενο στο PDF είναι αναγνώσιμο.
- Δεν είναι δυνατή η επεξεργασία κάποιου κειμένου στο PDF με βάση τα σφάλματα μετάφρασης.
- Σως χρειαστεί να κάνετε κλικ Ενεργοποίηση επεξεργασίας στο επάνω μέρος του παραθύρου του Word προτού μπορέσετε να επεξεργαστείτε το κείμενο.

Βήμα 10. Αποθηκεύστε το έγγραφο του Word ως PDF
Να το πράξουν:
- Windows - Κάντε κλικ Αρχείο, Κάντε κλικ Αποθήκευση ως, κάντε κλικ στο αναπτυσσόμενο πλαίσιο "Έγγραφο Word", κάντε κλικ στο PDF, και κάντε κλικ Αποθηκεύσετε.
- Mac - Κάντε κλικ Αρχείο, Κάντε κλικ Αποθήκευση ως, εισαγάγετε ένα όνομα, κάντε κλικ στο πλαίσιο "Μορφή", κάντε κλικ PDF, και κάντε κλικ Αποθηκεύσετε.
Μέθοδος 2 από 2: Χρήση του διαδικτυακού τόπου OCR

Βήμα 1. Σαρώστε το έγγραφό σας ως PDF
Αυτό είναι σημαντικό, καθώς πολλοί μετατροπείς κειμένου δεν αναγνωρίζουν κείμενο σε εικόνες όπως και σε αρχεία PDF.
Εάν είναι δυνατόν, σαρώστε το έγγραφό σας χρησιμοποιώντας ασπρόμαυρες ρυθμίσεις και όχι ρυθμίσεις χρώματος. Αυτό διευκολύνει τα προγράμματα επεξεργασίας κειμένου να αναγνωρίζουν μεμονωμένους χαρακτήρες

Βήμα 2. Ανοίξτε τον ιστότοπο Online OCR
Μεταβείτε στη διεύθυνση https://www.onlineocr.net/ στο πρόγραμμα περιήγησής σας. Αυτός ο ιστότοπος σάς επιτρέπει να επεξεργαστείτε το κείμενο του PDF, διατηρώντας παράλληλα την οπτική μορφοποίηση του PDF, αν και μπορείτε να μετατρέψετε μόνο 50 συνολικά σελίδες δωρεάν.

Βήμα 3. Κάντε κλικ στην επιλογή ΕΓΓΡΑΦΗ
Βρίσκεται στην επάνω δεξιά πλευρά της σελίδας. Με αυτόν τον τρόπο θα μεταφερθείτε στη σελίδα δημιουργίας λογαριασμού.

Βήμα 4. Δημιουργήστε έναν λογαριασμό
Η δημιουργία λογαριασμού στον ιστότοπο Online OCR είναι δωρεάν και θα σας επιτρέψει να επεξεργαστείτε πολλές σελίδες PDF ταυτόχρονα. Για να δημιουργήσετε τον λογαριασμό σας, εισαγάγετε τα ακόλουθα στοιχεία:
- Όνομα χρήστη - Πληκτρολογήστε το όνομα χρήστη που προτιμάτε στο πεδίο κειμένου "Όνομα χρήστη".
- Κωδικός πρόσβασης - Πληκτρολογήστε τον κωδικό πρόσβασης που προτιμάτε στα πεδία κειμένου "Κωδικός πρόσβασης" και "Επιβεβαίωση κωδικού πρόσβασης".
- Email - Πληκτρολογήστε τη διεύθυνση email σας στο πεδίο κειμένου "E -Mail".
- Captcha - Πληκτρολογήστε τον κωδικό που βρίσκεται στο πλαίσιο κώδικα στο πεδίο κειμένου "Εισαγάγετε κωδικό Captcha".

Βήμα 5. Κάντε κλικ στην επιλογή Εγγραφή
Είναι ένα πράσινο κουμπί στο κάτω μέρος της σελίδας. Με αυτόν τον τρόπο θα δημιουργήσετε τον online λογαριασμό σας OCR.

Βήμα 6. Συνδεθείτε στο λογαριασμό σας
Κάντε κλικ ΣΥΝΔΕΣΗ στην επάνω δεξιά γωνία της σελίδας, εισαγάγετε το όνομα χρήστη και τον κωδικό πρόσβασής σας και κάντε κλικ στο πράσινο Σύνδεση κουμπί. Αυτό θα σας μεταφέρει στη σελίδα του μετατροπέα PDF.

Βήμα 7. Επιλέξτε μια γλώσσα
Κάντε κλικ στη γλώσσα του PDF σας στην αριστερή πλευρά της σελίδας.
Για παράδειγμα, εάν το PDF σας είναι στα αγγλικά, κάντε κλικ ΑΓΓΛΙΚΑ στην αριστερή πλευρά της σελίδας.

Βήμα 8. Επιλέξτε το πλαίσιο "Microsoft Word"
Βρίσκεται στη μέση της σελίδας.

Βήμα 9. Επιλέξτε το πλαίσιο "Όλες οι σελίδες"
Θα το βρείτε στα δεξιά της ενότητας "Microsoft Word".

Βήμα 10. Κάντε κλικ στην επιλογή Επιλογή αρχείου…
Είναι ένα μπλε κουμπί στη μέση της σελίδας. Θα ανοίξει ένα παράθυρο.

Βήμα 11. Επιλέξτε το σαρωμένο PDF
Κάντε κλικ στο σαρωμένο αρχείο PDF για να το κάνετε.
Ενδέχεται πρώτα να χρειαστεί να κάνετε κλικ στο φάκελο τοποθεσίας του σαρωμένου αρχείου PDF στην αριστερή πλευρά του παραθύρου

Βήμα 12. Κάντε κλικ στο Άνοιγμα
Αυτό βρίσκεται στην κάτω δεξιά γωνία του παραθύρου. Με αυτόν τον τρόπο θα ξεκινήσει η μεταφόρτωση του εγγράφου σας στον ιστότοπο. Μόλις η γραμμή προόδου στα δεξιά του Επιλογή αρχείου… φτάνει το 100%, μπορείτε να συνεχίσετε.

Βήμα 13. Κάντε κλικ στο CONVERT
Είναι στο κάτω μέρος της σελίδας. Αυτό θα σας μεταφέρει στη σελίδα του αρχείου που έχει μετατραπεί μόλις ολοκληρωθεί η μετατροπή του διαδικτυακού OCR σε ένα επεξεργασμένο έγγραφο του Word.

Βήμα 14. Κάντε κλικ στο όνομα του εγγράφου σας
Θα δείτε το όνομα του εγγράφου να εμφανίζεται ως μπλε σύνδεσμος στο κάτω μέρος της σελίδας. Κάνοντας κλικ σε αυτό θα κατεβάσετε το έγγραφο στον υπολογιστή σας.

Βήμα 15. Επεξεργαστείτε την έκδοση Word του PDF
Κάντε διπλό κλικ στο ληφθέν έγγραφο του Word για να το ανοίξετε στο Microsoft Word και, στη συνέχεια, επεξεργαστείτε οποιοδήποτε κείμενο στο PDF είναι αναγνώσιμο.
- Δεν είναι δυνατή η επεξεργασία κάποιου κειμένου στο PDF με βάση τα σφάλματα μετάφρασης.
- Σως χρειαστεί να κάνετε κλικ Ενεργοποίηση επεξεργασίας στο επάνω μέρος του παραθύρου του Word προτού μπορέσετε να επεξεργαστείτε το κείμενο.

Βήμα 16. Αποθηκεύστε το έγγραφο του Word ως PDF
Να το πράξουν:
- Windows - Κάντε κλικ Αρχείο, Κάντε κλικ Αποθήκευση ως, κάντε κλικ στο αναπτυσσόμενο πλαίσιο "Έγγραφο Word", κάντε κλικ στο PDF, και κάντε κλικ Αποθηκεύσετε.
- Mac - Κάντε κλικ Αρχείο, Κάντε κλικ Αποθήκευση ως, εισαγάγετε ένα όνομα, κάντε κλικ στο πλαίσιο "Μορφή", κάντε κλικ PDF, και κάντε κλικ Αποθηκεύσετε.