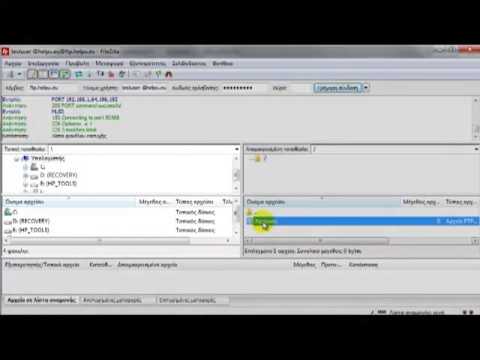Μερικές φορές είναι απαραίτητη η εκκίνηση των Windows 10 σε ασφαλή λειτουργία, προκειμένου να απομονωθούν διαδικασίες ή προγράμματα οδήγησης που μπορεί να προκαλούν προβλήματα. Όταν είναι σε ασφαλή λειτουργία, τα Windows 10 δεν φορτώνουν όλες τις διαδικασίες, προγράμματα οδήγησης και εφαρμογές όπως συνήθως. Αντ 'αυτού, φορτώνονται μόνο οι βασικές διαδικασίες και προγράμματα οδήγησης.
Βήματα
Μέθοδος 1 από 5: Χρήση του Εργαλείου διαμόρφωσης συστήματος

Βήμα 1. Εκκινήστε το εργαλείο διαμόρφωσης συστήματος
Πατήστε ⊞ Win+R για να ανοίξετε το παράθυρο Εκτέλεση. Πληκτρολογήστε "msconfig" στο πεδίο κειμένου με την ένδειξη "Άνοιγμα" στο παράθυρο Εκτέλεση και, στη συνέχεια, πατήστε Enter ή κάντε κλικ/πατήστε "OK". Αυτό θα ανοίξει το παράθυρο Διαμόρφωση συστήματος.
Μια εναλλακτική μέθοδος είναι να ανοίξετε τη Διαμόρφωση συστήματος χρησιμοποιώντας την Cortana. Στην κάτω αριστερή πλευρά της επιφάνειας εργασίας σας βρίσκεται το πεδίο αναζήτησης Cortana. Μπορείτε να το δείτε δίπλα στο κουμπί Έναρξη. Μέσα στο πεδίο αναζήτησης υπάρχουν οι λέξεις "Αναζήτηση στον ιστό και τα Windows". Όταν κάνετε κλικ ή πατήσετε στο πεδίο αναζήτησης, εμφανίζεται ένα αναδυόμενο παράθυρο. Πληκτρολογήστε τις λέξεις "διαμόρφωση συστήματος" στο πεδίο αναζήτησης της Cortana. Καθώς ολοκληρώνετε την πληκτρολόγηση, η εφαρμογή Desktop Configuration System εμφανίζεται ως επιλογή στο επάνω μέρος του παραθύρου αναζήτησης Cortana. Κάντε κλικ ή πατήστε την εφαρμογή Desktop Configuration System

Βήμα 2. Μεταβείτε στην καρτέλα Εκκίνηση
Στο επάνω μέρος του παραθύρου Διαμόρφωση συστήματος, θα δείτε πέντε καρτέλες: Γενικά, Εκκίνηση, Υπηρεσίες, Εκκίνηση και Εργαλεία. Κάντε κλικ/πατήστε την καρτέλα Εκκίνηση για πρόσβαση στην ενότητα Επιλογές εκκίνησης.

Βήμα 3. Ενεργοποιήστε τις επιλογές Ασφαλούς εκκίνησης
στην ενότητα Επιλογές ασφαλούς εκκίνησης, κάντε κλικ/πατήστε το πλαίσιο ελέγχου με την ένδειξη "Ασφαλής εκκίνηση". Όταν ελέγχετε την επιλογή "Ασφαλής εκκίνηση", οι γκρι επιλογές είναι διαθέσιμες για να επιλέξετε.

Βήμα 4. Επιλέξτε την επιλογή Safe Boot της επιλογής σας
Τέσσερις επιλογές ασφαλούς εκκίνησης θα είναι διαθέσιμες αφού ελέγξετε το "Safe boot": Minimal, Alternate Shell, Active Directory Repair και Network.
- Το "ελάχιστο" φορτώνει τη γραφική διεπαφή χρήστη (GUI) του Window, αλλά εκτελεί μόνο εκείνες τις υπηρεσίες συστήματος που είναι κρίσιμες. Λάβετε υπόψη ότι τα προγράμματα οδήγησης της κάρτας βίντεο δεν θα φορτωθούν και έτσι η συσκευή σας θα εμφανίζεται σε ελάχιστη ανάλυση. Είναι καλύτερο να κάνετε εκκίνηση σε ελάχιστη ασφαλή λειτουργία όταν δεν έχετε ιδέα ποιο είναι το πρόβλημα. Αυτή είναι επίσης η απλούστερη και πιο χρησιμοποιούμενη από τις επιλογές ασφαλούς εκκίνησης.
- Το "Alternate Shell" φορτώνει τα Windows χωρίς τη γραφική διεπαφή χρήστη. Θα πρέπει να εργαστείτε με τη γραμμή εντολών που βασίζεται σε κείμενο. Περιττό να πούμε ότι αυτή η επιλογή απαιτεί προηγμένη γνώση του λειτουργικού συστήματος Windows.
- Το "Active Directory Repair" φορτώνει συγκεκριμένες πληροφορίες για το μηχάνημα που βρίσκονται στην Active Directory και χρησιμοποιούνται για την αποκατάσταση της σταθερότητας του υπολογιστή σας αποθηκεύοντας νέες ή επισκευασμένες πληροφορίες στην Active Directory. Η χρήση αυτής της επιλογής ασφαλούς λειτουργίας απαιτεί προηγμένη γνώση υπολογιστή.
- Το "Δίκτυο" φορτώνει τη γραφική διεπαφή χρήστη του Window με ενεργοποιημένη τη δικτύωση. Αυτό χρησιμοποιείται καλύτερα όταν τα Windows γίνονται ασταθή και πρέπει να κατεβάσετε ή να αναβαθμίσετε ένα πρόγραμμα οδήγησης ή μια ενημερωμένη έκδοση κώδικα. Σε ασφαλή λειτουργία δικτύου, μπορείτε να συνδεθείτε στο Διαδίκτυο ή στο δίκτυό σας. Μπορείτε επίσης να δημιουργήσετε αντίγραφα ασφαλείας των δεδομένων σας στο τοπικό σας δίκτυο πριν κάνετε οποιαδήποτε αντιμετώπιση προβλημάτων.

Βήμα 5. Επανεκκινήστε τη συσκευή σας
Αφού ορίσετε την επιλογή ασφαλούς εκκίνησης που σας αρέσει, κάντε κλικ/πατήστε "OK". Κάντε κλικ/πατήστε "Επανεκκίνηση" εάν θέλετε να επανεκκινήσετε τη συσκευή σας σε ασφαλή λειτουργία αμέσως. Κάντε κλικ/πατήστε "Έξοδος χωρίς επανεκκίνηση" εάν θέλετε να ενεργοποιήσετε την ασφαλή λειτουργία αργότερα. Όταν επανεκκινηθεί η συσκευή σας, θα εκκινήσει σε ασφαλή λειτουργία.
Εάν χρησιμοποιείτε αυτήν τη μέθοδο για πρόσβαση στην Ασφαλή λειτουργία, ο υπολογιστής σας θα εκκινείται σε ασφαλή λειτουργία κάθε φορά που ανοίγετε ή κάνετε επανεκκίνηση του υπολογιστή σας. Θα πρέπει να δώσετε οδηγίες στα Windows να μην κάνουν εκκίνηση σε ασφαλή λειτουργία όταν τελειώσετε. Για να το κάνετε αυτό, ανοίξτε το εργαλείο Διαμόρφωση συστημάτων και μεταβείτε στην καρτέλα Εκκίνηση. Καταργήστε την επιλογή "Ασφαλής εκκίνηση" και κάντε κλικ στο "OK". Τέλος, κάντε κλικ στο "Επανεκκίνηση" όταν σας ζητηθεί. Αυτό θα κάνει επανεκκίνηση της συσκευής σας σε κανονική λειτουργία
Μέθοδος 2 από 5: Χρήση του μενού τροφοδοσίας

Βήμα 1. Κάντε κλικ ή πατήστε το κουμπί Έναρξη για να ανοίξετε το μενού Έναρξη
Το μενού Έναρξη σάς επιτρέπει να ανοίξετε προγράμματα και να κλείσετε ή να επανεκκινήσετε τον υπολογιστή σας. Το κουμπί Έναρξη βρίσκεται στην κάτω αριστερή γωνία της οθόνης.

Βήμα 2. Κάντε κλικ στην επιλογή «Ισχύς
”Αυτό βρίσκεται στο κάτω μέρος του μενού Έναρξη. Όταν κάνετε κλικ στο Power, θα δείτε τρεις επιλογές: Sleep, Shut Down και Restart.

Βήμα 3. Κρατήστε πατημένο το Shift και κάντε κλικ στο «Επανεκκίνηση
”Όταν χρησιμοποιείτε το συνδυασμό Shift + Restart, ο υπολογιστής σας θα επανεκκινήσει, αλλά αντί για την οθόνη σύνδεσης, εμφανίζεται η οθόνη Select a Option κατά την επανεκκίνηση.
Μπορείτε να χρησιμοποιήσετε το συνδυασμό Shift + Επανεκκίνηση από την οθόνη Σύνδεση εάν χρειαστεί να κάνετε επανεκκίνηση από εκεί

Βήμα 4. Μεταβείτε στις Ρυθμίσεις εκκίνησης
Από την οθόνη Επιλέξτε μια επιλογή, κάντε κλικ στο εικονίδιο Αντιμετώπιση προβλημάτων και, στη συνέχεια, κάντε κλικ στο εικονίδιο Επιλογές για προχωρημένους. Επιλέξτε "Ρυθμίσεις εκκίνησης" από την οθόνη "Επιλογές για προχωρημένους".

Βήμα 5. Ενεργοποιήστε την ασφαλή λειτουργία
Στις Ρυθμίσεις εκκίνησης, κάντε κλικ/πατήστε το κουμπί "Επανεκκίνηση". Η οθόνη σας θα αδειάσει για λίγα λεπτά ενώ η συσκευή σας επανεκκινείται και μπαίνει στην οθόνη Ρυθμίσεις εκκίνησης. Η οθόνη Ρυθμίσεις εκκίνησης θα σας παρουσιάσει τις επιλογές με αριθμό 1-9. Τρεις από αυτές τις επιλογές θα ενεργοποιήσουν την ασφαλή λειτουργία:
- Πατήστε "4" ή "F4" εάν θέλετε να ξεκινήσετε σε (ελάχιστη) ασφαλή λειτουργία.
- Πατήστε "5" ή "F5" εάν θέλετε να κάνετε εκκίνηση σε ασφαλή λειτουργία με ενεργοποιημένη τη δικτύωση.
- Πατήστε "6" ή "F6" εάν θέλετε να ξεκινήσετε σε ασφαλή λειτουργία με τη γραμμή εντολών.
- Αφού πατήσετε τον αριθμό που αντιπροσωπεύει μία από αυτές τις επιλογές, η συσκευή σας επανεκκινείται σε μία από τις ρυθμίσεις ασφαλούς λειτουργίας.
Μέθοδος 3 από 5: Χρήση μονάδας ανάκτησης για ενεργοποίηση ασφαλούς λειτουργίας

Βήμα 1. Δημιουργήστε μια μονάδα ανάκτησης
Εάν για κάποιο λόγο, η συσκευή σας δεν εκκινείται σωστά, μπορείτε να χρησιμοποιήσετε μια μονάδα αποκατάστασης συστήματος για εκκίνηση σε ασφαλή λειτουργία. Είναι σοφό να δημιουργήσετε μια μονάδα ανάκτησης πριν αντιμετωπίσετε τυχόν προβλήματα. Μπορείτε να δημιουργήσετε μια μονάδα ανάκτησης από έναν άλλο υπολογιστή με Windows 10.
- Συνδέστε τη μονάδα μνήμης USB ή τον εξωτερικό σκληρό δίσκο όπου θέλετε να δημιουργήσετε μια μονάδα αποκατάστασης και περιμένετε τα Windows να το εντοπίσουν. Σημειώστε ότι η μονάδα flash USB πρέπει να έχει μέγεθος τουλάχιστον 256MB.
- Στο πεδίο αναζήτησης Cortana, στην κάτω αριστερή πλευρά της επιφάνειας εργασίας, πληκτρολογήστε "Ανάκτηση". Καθώς ολοκληρώνετε την πληκτρολόγηση αυτού, θα εμφανιστεί ένας αριθμός αποτελεσμάτων αναζήτησης. Αναζητήστε και κάντε κλικ/πατήστε "Δημιουργία μονάδας ανάκτησης". Θα εμφανιστεί το μήνυμα παραθύρου Έλεγχος λογαριασμού χρήστη και θα σας ρωτήσει εάν θα επιτρέψετε στην εφαρμογή να κάνει αλλαγές στον υπολογιστή σας. Κάντε κλικ στο "Ναι" και θα εμφανιστεί το παράθυρο διαλόγου Δίσκος αποκατάστασης με πληροφορίες σχετικά με το Δημιουργό μέσων αποκατάστασης.
- Κάντε κλικ στο "Επόμενο" και, στη συνέχεια, επιλέξτε τη μονάδα δίσκου στην οποία θέλετε να βρίσκεται η μονάδα ανάκτησης στο επόμενο παράθυρο διαλόγου. Κάντε κλικ στο "Επόμενο" όταν επιλέξετε τη μονάδα δίσκου που θα χρησιμοποιήσετε. Στη συνέχεια, κάντε κλικ στο "Δημιουργία" στο επόμενο παράθυρο διαλόγου. Θα ειδοποιηθείτε ότι όλα στη μονάδα δίσκου θα διαγραφούν.
- Αφού κάνετε κλικ στο "Δημιουργία", η επιλεγμένη μονάδα δίσκου θα μορφοποιηθεί και τα αρχεία ανάκτησης θα αντιγραφούν σε αυτήν. Μια γραμμή ενδείξεων θα σας ενημερώσει για την πρόοδο. Κάντε κλικ στο Τέλος όταν ενημερωθείτε ότι "Η μονάδα ανάκτησης είναι έτοιμη". Ο Δημιουργός μέσων αποκατάστασης θα κλείσει και η μονάδα ανάκτησης είναι έτοιμη για χρήση.

Βήμα 2. Συνδέστε τη μονάδα αποκατάστασης στον υπολογιστή που δεν θα εκκινήσει σωστά
Μόλις το συνδέσετε, ενεργοποιήστε ή επανεκκινήστε τον υπολογιστή σας. Ο υπολογιστής θα εκκινήσει από τη μονάδα flash USB. Όταν σας ζητηθεί να πατήσετε οποιοδήποτε πλήκτρο, κάντε το. Τα περιεχόμενα της μονάδας ανάκτησης θα φορτωθούν.

Βήμα 3. Επιλέξτε τη διάταξη πληκτρολογίου που προτιμάτε από την οθόνη που εμφανίζεται
Εάν η προτιμώμενη διάταξη δεν εμφανίζεται στην οθόνη, κάντε κλικ στην επιλογή "Εμφάνιση περισσότερων διατάξεων πληκτρολογίου". Αφού κάνετε κλικ στη διάταξη που προτιμάτε, θα ανοίξει η οθόνη Επιλέξτε μια επιλογή.

Βήμα 4. Μεταβείτε στις Ρυθμίσεις εκκίνησης
Στην οθόνη Επιλέξτε μια επιλογή, κάντε κλικ στο εικονίδιο Αντιμετώπιση προβλημάτων. Στην επόμενη οθόνη που εμφανίζεται αφού κάνετε κλικ στην Αντιμετώπιση προβλημάτων, κάντε κλικ στο εικονίδιο Επιλογές για προχωρημένους. Μόλις βρεθείτε εκεί, επιλέξτε "Ρυθμίσεις εκκίνησης" από την οθόνη "Επιλογές για προχωρημένους".

Βήμα 5. Ενεργοποιήστε την ασφαλή λειτουργία
Στην οθόνη Ρυθμίσεις εκκίνησης, κάντε κλικ/πατήστε το κουμπί με την ένδειξη "Επανεκκίνηση". Η συσκευή σας θα επανεκκινηθεί και η οθόνη σας θα γίνει κενή. Μετά από λίγα λεπτά, θα εμφανιστεί η οθόνη Ρυθμίσεις εκκίνησης. Στην οθόνη Ρυθμίσεις εκκίνησης, θα βρείτε αριθμημένες επιλογές (εννέα συνολικά), εκ των οποίων τρεις θα κάνουν επανεκκίνηση του υπολογιστή σας σε ασφαλή λειτουργία:
- Πατώντας "4" ή "F4" θα επανεκκινήσετε/επανεκκινήσετε τη συσκευή σας σε (ελάχιστη) ασφαλή λειτουργία.
- Πατώντας "5" ή "F5" θα επανεκκινήσετε/επανεκκινήσετε τη συσκευή σας σε ασφαλή λειτουργία με ενεργοποιημένη τη δικτύωση.
- Πατήστε "6" ή "F6" για επανεκκίνηση/επανεκκίνηση της συσκευής σας σε ασφαλή λειτουργία με τη γραμμή εντολών.
- Η συσκευή σας θα επανεκκινήσει/επανεκκινήσει στην επιλογή ασφαλούς λειτουργίας που επιλέγετε αφού πατήσετε έναν από τους αριθμούς που αντιπροσωπεύουν μία από αυτές τις επιλογές.
Μέθοδος 4 από 5: Χρήση F8 ή Shift + F8

Βήμα 1. Ενεργοποιήστε τον υπολογιστή σας
Στα Windows 7, είναι δυνατό να διακόψετε τη διαδικασία εκκίνησης πατώντας F8 ή Shift + F8 πριν από τη φόρτωση των Windows. Αυτό είναι ακόμα δυνατό στα Windows 10 αλλά μάλλον δύσκολο γιατί τα Windows 10 φορτώνουν πολύ γρήγορα. Προειδοποίηση: Αυτή η μέθοδος δεν λειτουργεί με νέους υπολογιστές με UEFI BIOS και γρήγορη μονάδα SSD.

Βήμα 2. Πατήστε F8 ή Shift + F8 πριν από τη φόρτωση των Windows
Πρέπει να μπορείτε να πατήσετε F8 ή Shift + F8 πριν εμφανιστεί το λογότυπο των Windows. Αυτό είναι το δύσκολο κομμάτι αφού τα Windows 10 φορτώνουν πολύ γρήγορα. Μπορεί να χρειαστεί να το δοκιμάσετε μερικές φορές, αλλά αυτό δεν είναι δυνατό με νεότερους υπολογιστές. Εάν είστε επιτυχημένοι, πατώντας F8 ή Shift+F8 θα φορτωθεί η οθόνη ανάκτησης.

Βήμα 3. Επιλέξτε Προηγμένες επιλογές επισκευής
Στην οθόνη Ανάκτηση, κάντε κλικ στο κουμπί με την ένδειξη "Δείτε προηγμένες επιλογές επισκευής". Αυτό θα σας μεταφέρει στην επόμενη οθόνη που φέρει την ένδειξη "Επιλέξτε μια επιλογή".

Βήμα 4. Μεταβείτε στις «Ρυθμίσεις εκκίνησης των Windows
”Από την οθόνη Επιλογή επιλογής, επιλέξτε τα ακόλουθα κουμπιά σε αυτήν την ακολουθία: Αντιμετώπιση προβλημάτων >> Προηγμένες επιλογές >> Ρυθμίσεις εκκίνησης των Windows.

Βήμα 5. Επανεκκινήστε στις επιλογές Προηγμένη εκκίνηση
Στις Ρυθμίσεις εκκίνησης των Windows, κάντε κλικ στο κουμπί "Επανεκκίνηση" στην κάτω δεξιά πλευρά του παραθύρου. Ο υπολογιστής σας θα επανεκκινήσει και θα ανοίξει την οθόνη Advanced Boot Options (Επιλογές εκκίνησης για προχωρημένους).

Βήμα 6. Επιλέξτε την επιλογή Safe Boot που θέλετε
Στην οθόνη Advanced Boot Options (Επιλογές εκκίνησης για προχωρημένους), θα δείτε πολλές επιλογές εκκίνησης, τρεις από τις οποίες είναι επιλογές ασφαλούς εκκίνησης-Ασφαλής λειτουργία, Ασφαλής λειτουργία με δικτύωση και Ασφαλής λειτουργία με γραμμή εντολών.
Σημειώστε ότι η διεπαφή της επιλογής εκκίνησης για προχωρημένους δεν είναι γραφική διεπαφή. Μεταβείτε στις διάφορες επιλογές χρησιμοποιώντας το πλήκτρο επάνω ή κάτω βέλους. Η επιλογή σας θα επισημανθεί καθώς μετακινείτε το πλήκτρο βέλους πάνω ή κάτω. Επισημάνετε την επιλογή σας και πατήστε "Enter". Αυτό θα εκκινήσει τον υπολογιστή σας σε ασφαλή λειτουργία
Μέθοδος 5 από 5: Χρήση μονάδας ανάκτησης
Χρησιμοποιήστε αυτό εάν ο υπολογιστής σας δεν θα ξεκινήσει καθόλου.
Βήμα 1. Δημιουργήστε ένα αρχείο Windows 10 στον υπολογιστή σας
Αυτό μπορεί να χρησιμοποιηθεί για την επανεγκατάσταση των Windows, μεταξύ άλλων.
Βήμα 2. Εισαγάγετε τη μονάδα ανάκτησης στον υπολογιστή σας
Θα χρειαστείτε αυτό για να ανακτήσετε τον υπολογιστή σας.
Βήμα 3. Εκκινήστε τη μονάδα αποκατάστασης
Στο Surface, κρατήστε πατημένο το πλήκτρο αύξησης της έντασης στο tablet (όχι το πληκτρολόγιο) για εκκίνηση της μονάδας αποκατάστασης. Σε άλλους υπολογιστές, ίσως χρειαστεί να αλλάξετε τη σειρά εκκίνησης.
Βήμα 4. Επιλέξτε μια γλώσσα και κάντε κλικ στο Επόμενο
Βήμα 5. Κάντε κλικ στο "Επισκευή του υπολογιστή σας" στη γωνία αντί για το κουμπί Εγκατάσταση
Η εγκατάσταση θα σκουπίσει τον υπολογιστή σας και θα επανεγκαταστήσει ένα νέο αντίγραφο των Windows. Επισκευή του υπολογιστή σας θα εμφανίσει τις επιλογές ανάκτησης.
Βήμα 6. Επιλέξτε "Αντιμετώπιση προβλημάτων", στη συνέχεια "Προηγμένες επιλογές" και, στη συνέχεια, "Αλλαγή συμπεριφοράς εκκίνησης των Windows"
Βήμα 7. Επιλέξτε την επιλογή Safe Mode κατά την επανεκκίνηση του υπολογιστή σας
Ο υπολογιστής σας θα εκκινήσει σε ασφαλή λειτουργία.