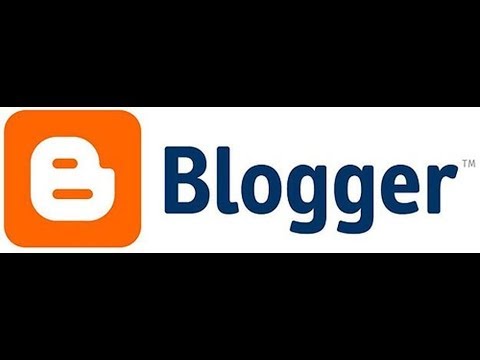Η ρύθμιση του νέου ασύρματου δρομολογητή δεν χρειάζεται να είναι περίπλοκη. Αυτό το wikiHow θα σας καθοδηγήσει στη διαδικασία βήμα προς βήμα συνδέοντας το υλικό, διαμορφώνοντας το δρομολογητή σας και συνδέοντας τις συσκευές σας και έτοιμες για λειτουργία, ώστε να μπορείτε να απολαύσετε το νέο ασύρματο internet (χωρίς πονοκέφαλο).
Βήματα
Μέρος 1 από 4: Σύνδεση του υλικού

Βήμα 1. Αγορά ασύρματου δρομολογητή
Οι δρομολογητές έρχονται σε όλα τα σχήματα και μεγέθη. Συγκρίνετε τις δυνατότητες για να βρείτε τον κατάλληλο δρομολογητή για εσάς. Εάν έχετε περισσότερο χώρο που πρέπει να καλύψετε ή έχετε πολλούς τοίχους στο σπίτι σας, θα χρειαστείτε ένα δρομολογητή που προσφέρει την επιλογή αναβάθμισης κεραίας (ών) με τύπους υψηλών κερδών - αν δεν παρέχεται στο κουτί. Εάν περισσότερες από μία ασύρματες συσκευές συνδέονται ταυτόχρονα με διαφορετικές ταχύτητες, συνιστάται ένας δρομολογητής τύπου MiMo, διαφορετικά η ταχύτητα για όλες τις συσκευές θα πέσει από την υψηλότερη που υποστηρίζεται από όλους εκείνη τη στιγμή.
Όλοι οι σύγχρονοι δρομολογητές πρέπει να υποστηρίζουν 802.11n ή Wireless-N). Αυτό είναι το πιο σταθερό, προσφέρει τις πιο γρήγορες ταχύτητες και είναι συμβατό προς τα πίσω με παλαιότερα πρότυπα, όπως το 802.11g

Βήμα 2. Συνδέστε το δρομολογητή σας στο μόντεμ σας
Οι δρομολογητές και οι ασύρματοι δρομολογητές σάς επιτρέπουν να μοιράζεστε τη σύνδεση ευρυζωνικής σύνδεσης στο Διαδίκτυο με πολλές συσκευές. Για να το κάνετε αυτό, θα χρειαστεί να συνδέσετε το μόντεμ ευρείας ζώνης στο δρομολογητή. Για καλύτερα αποτελέσματα, τοποθετήστε το δρομολογητή σας κοντά στο μόντεμ σας.
- Συνδέστε το δρομολογητή και το μόντεμ με ένα καλώδιο Ethernet. Οι περισσότεροι δρομολογητές συνοδεύονται από ένα σύντομο καλώδιο Ethernet που μπορείτε να χρησιμοποιήσετε για αυτό.
- Συνδέστε το μόντεμ στη θύρα WAN / Internet στο δρομολογητή σας. Συνήθως αντισταθμίζεται και μπορεί να έχει διαφορετικό χρώμα από τις θύρες LAN. Το WAN σημαίνει "Δίκτυο ευρείας περιοχής", το οποίο είναι στην πραγματικότητα το Διαδίκτυο. Το LAN σημαίνει "Local Area Network". Ο δρομολογητής θα εκχωρήσει μια τοπική ή "ιδιωτική" διεύθυνση IP σε οποιαδήποτε συσκευή είναι συνδεδεμένη στις θύρες LAN ή το σήμα WiFi από μια ομάδα ιδιωτικών διευθύνσεων (αναφέρονται παρακάτω παρακάτω).

Βήμα 3. Συνδέστε όλες τις συσκευές που θέλετε να συνδέσετε με καλώδια CAT 5 (ή καλύτερα) Ethernet
Εάν έχετε κοντινούς υπολογιστές ή κονσόλα βιντεοπαιχνιδιών ή τηλεόραση, μπορείτε να τους συνδέσετε στο δρομολογητή μέσω Ethernet. Αυτό θα έχει ως αποτέλεσμα μια πιο σταθερή και ταχύτερη σύνδεση και δεν απαιτεί καμία πρόσθετη διαμόρφωση.

Βήμα 4. Συνδέστε τουλάχιστον έναν υπολογιστή μέσω Ethernet
Θα χρειαστείτε τουλάχιστον έναν υπολογιστή που συνδέεται μέσω καλωδίου Ethernet για να προσαρμόσετε τις ρυθμίσεις του δρομολογητή σας. Μπορείτε να αποσυνδέσετε αυτόν τον υπολογιστή στη συνέχεια, εάν θέλετε να συνδεθείτε ασύρματα. Μπορείτε επίσης να συνδέσετε ασύρματα τον φορητό υπολογιστή σας για πρώτη φορά, το όνομα του δικτύου wifi και ο προεπιλεγμένος κωδικός πρόσβασης θα εκτυπωθούν στην ετικέτα του δρομολογητή
Μέρος 2 από 4: Σύνδεση του δρομολογητή σας σε παρόχους ευρυζωνικών συνδέσεων

Βήμα 1. Όταν ενεργοποιείτε το δρομολογητή, θα δημιουργήσει μόνο το δίκτυο wi-fi και η συσκευή θα συνδεθεί στη σύνδεση wi-fi του δρομολογητή και όχι στο διαδίκτυο
Για να συνδέσετε το δρομολογητή στο Διαδίκτυο, με ορισμένους παρόχους Διαδικτύου (δηλαδή GTPL στην Ινδία), απαιτείται η εγγραφή της MAC διεύθυνσης του δρομολογητή στον ιστότοπο του παρόχου υπηρεσιών Διαδικτύου.
Το MAC του δρομολογητή μπορεί να βρεθεί τυπωμένο στο δρομολογητή ή στα έγγραφα κλπ

Βήμα 2. Μεταβείτε στον ιστότοπο του παρόχου υπηρεσιών διαδικτύου
Συνδεθείτε με το όνομα χρήστη και τον κωδικό πρόσβασης που παρέχονται από τον πάροχο υπηρεσιών διαδικτύου και μεταβείτε στην επιλογή ενημέρωσης διεύθυνσης MAC. μπορεί κανείς να δει την υπάρχουσα διεύθυνση MAC φορητού υπολογιστή / υπολογιστών τους εκεί. Προσθέστε τη διεύθυνση MAC του δρομολογητή εκεί και αποθηκεύστε την. Αυτή η διαδικασία σημαίνει ότι ο δρομολογητής είναι εξουσιοδοτημένος να χρησιμοποιεί το διαδίκτυο που παρέχεται από την ευρυζωνική εταιρεία.
Μέρος 3 από 4: Διαμόρφωση του δρομολογητή

Βήμα 1. Βρείτε τη διεύθυνση IP του δρομολογητή
Εάν πρόκειται για νέα εγκατάσταση ή νέο δρομολογητή, καθορίστε την προεπιλεγμένη διεύθυνση IP που μπορεί να εκτυπωθεί σε μια ετικέτα που έχει τοποθετηθεί στο δρομολογητή ή στην τεκμηρίωση. Εάν δεν μπορείτε να βρείτε πουθενά τη διεύθυνση IP του δρομολογητή, μπορείτε να κάνετε μια αναζήτηση στον ιστό για το μοντέλο του δρομολογητή για να δείτε ποια είναι η προεπιλεγμένη διεύθυνση.
- Οι διευθύνσεις IP διαμορφώνονται ως τέσσερις ομάδες έως τριών ψηφίων, χωρισμένες με τελείες.
- Συνήθως "προεπιλεγμένες" Τοπικές διευθύνσεις IP για δρομολογητές είναι 192.168.0.1, 192.168.1.1, 192.168.2.1, 10.0.0.1. Σημειώστε ότι όλες οι διευθύνσεις στις ακόλουθες περιοχές: 192.168.0.0 - 192.168.255.255, 172.16.0.0 - 172.31.255.255 & 10.0.0.0 - 10.255.255.255 έχουν παραχωρηθεί για αποκλειστική χρήση σε LAN. και μία διεύθυνση στο εύρος οποιασδήποτε από αυτές θα εκχωρηθεί στο συνδεδεμένο δρομολογητή.

Βήμα 2. Ανοίξτε ένα πρόγραμμα περιήγησης ιστού στον υπολογιστή που είναι συνδεδεμένο στο δρομολογητή
Εισαγάγετε τη διεύθυνση IP του δρομολογητή στη γραμμή διευθύνσεων και πατήστε Enter. Το πρόγραμμα περιήγησής σας θα προσπαθήσει να συνδεθεί στο μενού διαμόρφωσης του δρομολογητή.
Εάν ο δρομολογητής σας διαθέτει δίσκο εγκατάστασης, μπορείτε να εκτελέσετε το πρόγραμμα διαμόρφωσης από αυτό. Θα εκτελέσει πολλές από τις ίδιες λειτουργίες

Βήμα 3. Εισαγάγετε το όνομα χρήστη και τον κωδικό πρόσβασής σας
Για να αποκτήσετε πρόσβαση στη σελίδα διαμόρφωσης, θα πρέπει να βρίσκεστε στη διεύθυνση IP του δρομολογητή και να εισαγάγετε ένα έγκυρο όνομα χρήστη και κωδικό πρόσβασης στη προτροπή. Οι περισσότεροι δρομολογητές διαθέτουν έναν βασικό λογαριασμό που θα χρειαστεί να χρησιμοποιήσετε για να συνδεθείτε. Αυτό διαφέρει από μοντέλο σε μοντέλο, αλλά θα πρέπει να εκτυπωθεί στο δρομολογητή ή στην τεκμηρίωση.
- Το πιο χαρακτηριστικό όνομα χρήστη είναι "admin".
- Οι πιο χαρακτηριστικοί κωδικοί πρόσβασης είναι "admin" και "password".
- Πολλοί δρομολογητές θα απαιτούν μόνο ένα όνομα χρήστη και έναν κενό κωδικό πρόσβασης και ορισμένοι σας επιτρέπουν να αφήσετε κενά όλα τα πεδία.
- Εάν δεν μπορείτε να καταλάβετε τη σωστή διεύθυνση IP, το όνομα χρήστη ή τον κωδικό πρόσβασής σας, αναζητήστε το μοντέλο του δρομολογητή σας στο διαδίκτυο για να δείτε ποια είναι η προεπιλεγμένη σύνδεση. Εάν έχει αλλάξει, πατήστε το κουμπί Επαναφορά στο πίσω μέρος του δρομολογητή για 10 (έως 30+ δευτερόλεπτα όπως υπαγορεύεται στις οδηγίες για το μοντέλο του δρομολογητή) για να επαναφέρετε τις εργοστασιακές προεπιλογές και προσπαθήστε ξανά.

Βήμα 4. Ανοίξτε τις Ρυθμίσεις ασύρματης σύνδεσης
Όταν συνδεθείτε στο δρομολογητή σας, θα μεταφερθείτε στο κύριο μενού του δρομολογητή ή στην οθόνη κατάστασης. Θα υπάρχουν πολλές επιλογές για να διαλέξετε. Η ενότητα Διαδικτύου μπορεί συνήθως να παραμείνει στις προεπιλεγμένες ρυθμίσεις, εκτός εάν λάβετε συγκεκριμένες οδηγίες από τον πάροχο υπηρεσιών διαδικτύου. Η ενότητα Wireless θα σας επιτρέψει να ρυθμίσετε το ασύρματο δίκτυό σας.

Βήμα 5. Εισαγάγετε ένα όνομα για το ασύρματο δίκτυό σας
Στην ενότητα Ασύρματο, θα πρέπει να δείτε ένα πεδίο με ετικέτα SSID ή Όνομα. Εισαγάγετε ένα μοναδικό όνομα για το ασύρματο δίκτυό σας. Αυτό θα δουν οι άλλες συσκευές κατά τη σάρωση για δίκτυα.
Επιλέξτε το πλαίσιο για να ενεργοποιήσετε τη μετάδοση SSID. Αυτό ουσιαστικά θα "ενεργοποιήσει" το ασύρματο δίκτυο έτσι ώστε να μπορεί να το δει εύκολα κάποιος από το εύρος του σήματος. *Ανατρέξτε στην ενότητα Συμβουλές παρακάτω για πρόσθετες πληροφορίες σχετικά με τη ρύθμιση SSID

Βήμα 6. Επιλέξτε μια μέθοδο ασφαλείας
Επιλέξτε από τη λίστα των διαθέσιμων επιλογών ασφαλείας. Για την καλύτερη δυνατή ασφάλεια, επιλέξτε WPA2-PSK ως μέθοδο κρυπτογράφησης. Αυτή είναι η πιο δύσκολη ασφάλεια για να σπάσει και θα σας προσφέρει την μεγαλύτερη προστασία από χάκερ και εισβολείς.

Βήμα 7. Δημιουργήστε μια φράση πρόσβασης
Αφού επιλέξετε τη μέθοδο ασφαλείας σας, εισαγάγετε μια φράση πρόσβασης για το δίκτυο. Αυτός πρέπει να είναι ένας δύσκολος κωδικός πρόσβασης, με συνδυασμό γραμμάτων, αριθμών και συμβόλων. Μην χρησιμοποιείτε κωδικούς πρόσβασης που θα μπορούσαν εύκολα να εξαχθούν από το όνομα του δικτύου σας ή από τη γνώση σας.

Βήμα 8. Αποθηκεύστε τις ρυθμίσεις σας
Μόλις ολοκληρώσετε την ονομασία και την ασφάλεια του ασύρματου δικτύου σας, κάντε κλικ στο κουμπί Εφαρμογή ή Αποθήκευση. Οι αλλαγές θα εφαρμοστούν στο δρομολογητή σας, οι οποίες ενδέχεται να διαρκέσουν λίγα λεπτά. Μόλις ολοκληρωθεί η επαναφορά του δρομολογητή, το ασύρματο δίκτυό σας θα ενεργοποιηθεί.

Βήμα 9. Αλλάξτε το όνομα χρήστη και τον κωδικό πρόσβασης του δρομολογητή σας από την προεπιλογή
Μόλις ρυθμίσετε το δίκτυό σας, θα πρέπει να αλλάξετε το όνομα χρήστη και τον κωδικό πρόσβασης που χρησιμοποιείτε για να αποκτήσετε πρόσβαση στο δρομολογητή σας. Αυτό θα βοηθήσει στην προστασία του δρομολογητή σας από μη εξουσιοδοτημένες αλλαγές. Μπορείτε να τα αλλάξετε από την ενότητα Διαχείριση του μενού διαμόρφωσης του δρομολογητή.

Βήμα 10. Αποκλεισμός ιστότοπων
Εάν θέλετε να αποτρέψετε την πρόσβαση συσκευών που είναι συνδεδεμένες στο δίκτυό σας σε συγκεκριμένους ιστότοπους, μπορείτε να χρησιμοποιήσετε ενσωματωμένα εργαλεία αποκλεισμού για να περιορίσετε την πρόσβαση. Αυτά μπορείτε να τα βρείτε στην ενότητα Ασφάλεια/Αποκλεισμός του δρομολογητή.
Μπορείτε συνήθως να αποκλείσετε με συγκεκριμένα ονόματα τομέα ή με λέξεις -κλειδιά
Μέρος 4 από 4: Σύνδεση των συσκευών σας

Βήμα 1. Συνδέστε έναν υπολογιστή, tablet ή smartphone στο ασύρματο δίκτυο
Σάρωση για ασύρματο δίκτυο με το SSID που δώσατε παραπάνω. Σε οποιαδήποτε συσκευή υποστηρίζει ασύρματα δίκτυα, θα πρέπει να βλέπετε το νέο σας δίκτυο αρκεί να βρίσκεστε εντός εμβέλειας του δρομολογητή. Επιλέξτε το και θα σας ζητηθεί η φράση πρόσβασης.

Βήμα 2. Εισαγάγετε την ασύρματη φράση πρόσβασης
Μόλις εισαγάγετε τη φράση πρόσβασης, η συσκευή σας θα συνδεθεί αυτόματα στο ασύρματο δίκτυο. Το δίκτυο θα αποθηκευτεί στη μνήμη των συσκευών σας και θα συνδέεται αυτόματα όποτε βρίσκεστε εντός εμβέλειας.
Για λεπτομερείς οδηγίες σχετικά με την επιλογή και τη συμμετοχή σε ασύρματο δίκτυο για τον συγκεκριμένο υπολογιστή, tablet ή smartphone, ακολουθήστε αυτόν τον οδηγό

Βήμα 3. Συνδέστε τις άλλες συσκευές σας
Εκτός από άλλους υπολογιστές και tablet, μπορείτε να συνδέσετε και άλλες συσκευές, όπως εκτυπωτές, κονσόλες παιχνιδιών, τηλεοράσεις και άλλα. Ανατρέξτε στους παρακάτω οδηγούς για οδηγίες για τη συγκεκριμένη συσκευή σας.
- Εγκαταστήστε έναν ασύρματο εκτυπωτή.
- Συνδέστε ένα PlayStation 3 σε ασύρματο δίκτυο.
- Συνδέστε ένα Xbox 360 σε ασύρματο δίκτυο.
- Συνδέστε ένα Nintendo Wii σε ασύρματο δίκτυο.
- Συνδέστε το Apple TV στο ασύρματο δίκτυο.