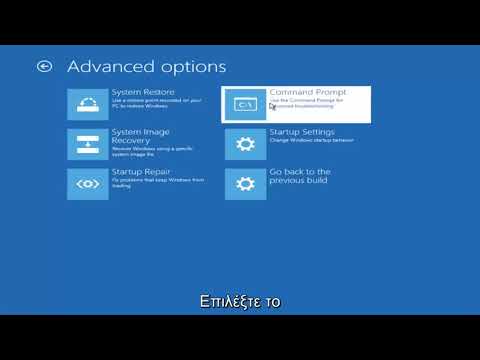Αυτό το wikiHow σας διδάσκει πώς να εγκαταστήσετε και να εκτελέσετε το Wine σε υπολογιστή Linux. Το Wine είναι ένα πρόγραμμα που σας επιτρέπει να εκτελείτε εφαρμογές Windows σε υπολογιστή που δεν είναι Windows.
Βήματα
Μέρος 1 από 3: Εγκατάσταση κρασιού

Βήμα 1. Ανοίξτε το τερματικό
Επίλεξε το Τερματικό εφαρμογή από το μενού του υπολογιστή ή τη λίστα εφαρμογών για να το κάνετε αυτό.
- Στις περισσότερες εκδόσεις Linux, μπορείτε επίσης να ανοίξετε το τερματικό πατώντας Ctrl+Alt+T.
- Ορισμένες εκδόσεις Linux διαθέτουν επίσης πλαίσιο κειμένου γραμμής εντολών στο επάνω μέρος της οθόνης.
- Ορισμένες εγκαταστάσεις Linux μπαίνουν απευθείας στη γραμμή εντολών. Εάν συμβαίνει αυτό, παραλείψτε αυτό το βήμα.

Βήμα 2. Ενεργοποιήστε την αρχιτεκτονική 32-bit
Εάν ο υπολογιστής σας χρησιμοποιεί επεξεργαστή 64-bit, θα πρέπει να ενεργοποιήσετε τη λειτουργία 32-bit για τον υπολογιστή σας. Να το πράξουν:
-
Τύπος
sudo dpkg-προσθήκη αρχιτεκτονικής i386
- στο Τερματικό και πατήστε ↵ Enter.
- Πληκτρολογήστε τον κωδικό πρόσβασής σας όταν σας ζητηθεί και πατήστε ↵ Enter.

Βήμα 3. Τοποθετήστε το πρόγραμμα λήψης του υπολογιστή σας στον ιστότοπο Wine
Αυτό θα επιτρέψει στον υπολογιστή σας να βρει τα κατάλληλα αρχεία λήψης. Να το πράξουν:
-
Πληκτρολογήστε
wget -nc
- και πατήστε ↵ Enter.
-
Πληκτρολογήστε
sudo apt-key add Release.key
- και πατήστε ↵ Enter.
- Εισαγάγετε τον κωδικό πρόσβασής σας εάν σας ζητηθεί.

Βήμα 4. Προσθέστε το αποθετήριο κρασιού στη βιβλιοθήκη σας
Ανάλογα με την έκδοση Linux, θα εισαγάγετε μία από τις ακόλουθες συμβολοσειρές:
-
Ubuntu -
sudo apt-add-repository
-
Μέντα -
sudo apt-add-repository 'deb https://dl.winehq.org/wine-builds/ubuntu/ xenial main'

Βήμα 5. Ενημερώστε τα ληφθέντα πακέτα
Πληκτρολογήστε
sudo apt-get ενημέρωση
και πατήστε ↵ Enter.

Βήμα 6. Επιλέξτε μια λήψη
Από τον Μάρτιο του 2018, μπορείτε να κατεβάσετε τη σταθερή έκδοση για το Wine πληκτρολογώντας
sudo apt-get install --install-συνιστά κρασί-σταθερό
και πατώντας ↵ Enter.
Μπορεί να υπάρχουν μελλοντικές εκδόσεις κρασιού που υποστηρίζουν πολλούς διαφορετικούς τύπους σταθερής λήψης

Βήμα 7. Επιβεβαιώστε τη λήψη
Πληκτρολογήστε y και πατήστε ↵ Enter και, στη συνέχεια, πληκτρολογήστε ξανά τον κωδικό πρόσβασής σας εάν σας ζητηθεί. Το Wine θα ξεκινήσει τη λήψη και την εγκατάσταση στον υπολογιστή σας.

Βήμα 8. Περιμένετε να ολοκληρωθεί η λήψη
Το κρασί θα πάρει πάνω από 10 λεπτά για να ολοκληρωθεί η εγκατάσταση στον υπολογιστή σας. Όταν ολοκληρωθεί η λήψη, μπορείτε να προχωρήσετε.
Μέρος 2 από 3: Ρύθμιση του κρασιού

Βήμα 1. Δημιουργήστε έναν αρχικό κατάλογο των Windows
Πληκτρολογήστε
winecfg
και πατήστε ↵ Enter, έπειτα αναζητήστε ένα μήνυμα επιβεβαίωσης που λέει κάτι σαν "δημιουργήθηκε ο κατάλογος διαμόρφωσης 'home/name/.wine'".
Εάν σας ζητηθεί να εγκαταστήσετε τυχόν πακέτα που λείπουν εδώ, κάντε κλικ Εγκαθιστώ στο παράθυρο προτροπής και περιμένετε να εγκατασταθούν τα πακέτα.

Βήμα 2. Επιλέξτε μια έκδοση Windows
Κάντε κλικ στο αναπτυσσόμενο πλαίσιο "Έκδοση των Windows" στο κάτω μέρος του παραθύρου "Διαμόρφωση κρασιού" και, στη συνέχεια, κάντε κλικ στην έκδοση των Windows (π.χ. Windows 7) που θέλετε να χρησιμοποιήσετε.
Εάν δεν βλέπετε αυτήν την επιλογή, κάντε πρώτα κλικ στο Εφαρμογές καρτέλα στο επάνω μέρος του παραθύρου.

Βήμα 3. Κάντε κλικ στην επιλογή Εφαρμογή
Είναι στο κάτω μέρος του παραθύρου. Με αυτόν τον τρόπο θα αποθηκεύσετε τις ρυθμίσεις σας.

Βήμα 4. Κάντε κλικ στο κουμπί OK
Αυτό το κουμπί βρίσκεται στο κάτω μέρος του παραθύρου. Κάνοντας κλικ σε αυτό κλείνει το παράθυρο.

Βήμα 5. Λήψη προγράμματος Windows σε μορφή EXE
Βρείτε μια έκδοση EXE του προγράμματος που θέλετε να χρησιμοποιήσετε στο Linux (π.χ. 7-zip) και κατεβάστε την. Μόλις το κάνετε αυτό, μπορείτε να προχωρήσετε στην εγκατάστασή του.
Μπορείτε να δείτε μια ολοκληρωμένη λίστα προγραμμάτων συμβατών με το κρασί στον ιστότοπο του Wine
Μέρος 3 από 3: Εγκατάσταση προγράμματος

Βήμα 1. Ανοίξτε το φάκελο "Λήψεις"
Αυτό θα το βρείτε στον αρχικό σας φάκελο, αν και ενδέχεται να μπορείτε να ανοίξετε το φάκελο "Λήψεις" από το μενού "Εφαρμογές".

Βήμα 2. Βρείτε το αρχείο EXE που έχετε κατεβάσει
Μετακινηθείτε στο φάκελο "Λήψεις" μέχρι να βρείτε το αρχείο EXE για το πρόγραμμα που θέλετε να εγκαταστήσετε.

Βήμα 3. Κάντε δεξί κλικ στο αρχείο
Με αυτόν τον τρόπο θα εμφανιστεί ένα αναπτυσσόμενο μενού.

Βήμα 4. Κάντε κλικ στο Άνοιγμα με το πρόγραμμα φόρτωσης προγράμματος Windows Wine
Βρίσκεται στην κορυφή του αναπτυσσόμενου μενού. Αυτό θα ανοίξει ένα παράθυρο εγκατάστασης.

Βήμα 5. Κάντε κλικ στην επιλογή Εγκατάσταση
Βρίσκεται στο κάτω μέρος του παραθύρου εγκατάστασης. Το πρόγραμμα θα ξεκινήσει την εγκατάσταση στον υπολογιστή σας.
- Ορισμένα προγράμματα ενδέχεται να απαιτούν πρόσθετη είσοδο προτού εγκατασταθούν.
- Μπορείτε επίσης να αλλάξετε τη θέση στην οποία είναι εγκατεστημένο το πρόγραμμά σας κάνοντας κλικ ⋯ στη δεξιά πλευρά του παραθύρου και, στη συνέχεια, επιλέγοντας έναν διαφορετικό φάκελο στον υπολογιστή σας.

Βήμα 6. Κάντε κλικ στο Κλείσιμο όταν σας ζητηθεί
Αυτή η επιλογή θα είναι διαθέσιμη όταν ολοκληρωθεί η εγκατάσταση του προγράμματος.

Βήμα 7. Εκτελέστε το πρόγραμμά σας
Μπορείτε να εκτελέσετε το πρόσφατα εγκατεστημένο πρόγραμμά σας από την ενότητα Εφαρμογές, η οποία συνήθως βρίσκεται μέσα στο Μενού.
Συμβουλές
-
Μπορείτε να εγκαταστήσετε μια διεπαφή χρήστη Wine που ονομάζεται PlayOnLinux, η οποία σας επιτρέπει να εγκαταστήσετε, να αφαιρέσετε και να αποκτήσετε πρόσβαση σε προγράμματα Wine. Για να το κάνετε αυτό, απλώς ανοίξτε το Terminal μετά την εγκατάσταση του Wine, πληκτρολογήστε
sudo apt εγκατάσταση playonlinux
- εισαγάγετε τον κωδικό πρόσβασής σας και επιβεβαιώστε τη λήψη πληκτρολογώντας y.
- Βεβαιωθείτε ότι ελέγχετε συχνά τον ιστότοπο του κρασιού για ενημερώσεις.