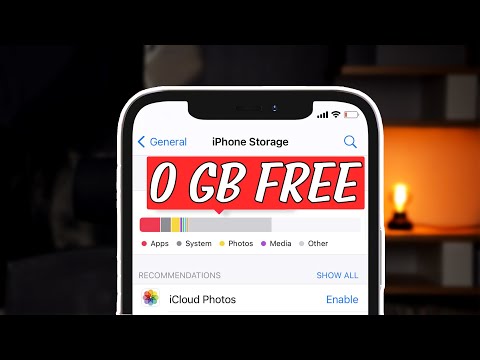Αυτό το wikiHow σας διδάσκει πώς να χρησιμοποιείτε το Mac σας για να αντιγράψετε ένα DVD δεδομένων ή βίντεο. Εάν το DVD δεν είναι προστατευμένο, μπορείτε να το αντιγράψετε χρησιμοποιώντας την ενσωματωμένη εφαρμογή Disk Utility του Mac. Εάν το DVD είναι προστατευμένο, όπως συμβαίνει συνήθως με επίσημες κυκλοφορίες ταινιών, θα χρειαστεί να εγκαταστήσετε ορισμένες εφαρμογές τρίτων για να ξεπεράσετε τον περιορισμό. Ανάλογα με το περιεχόμενο, η αντιγραφή ενός προστατευμένου DVD ενδέχεται να παραβιάσει τα πνευματικά δικαιώματα ή το εμπορικό σήμα του δημιουργού. Για να βεβαιωθείτε ότι δεν παραβιάζετε κανέναν νόμο, μην αντιγράφετε ποτέ ένα DVD για οποιονδήποτε άλλο σκοπό εκτός από τη δική σας προσωπική χρήση.
Βήματα
Μέθοδος 1 από 2: Αντιγραφή μη προστατευμένου DVD

Βήμα 1. Τοποθετήστε το DVD που θέλετε να αντιγράψετε στην υποδοχή CD του Mac σας
Εάν ο Mac σας δεν διαθέτει ενσωματωμένη μονάδα DVD-ROM, μπορείτε να χρησιμοποιήσετε μια εξωτερική.
Αυτή η μέθοδος πρέπει να λειτουργεί για τα περισσότερα DVD/λογισμικού δεδομένων και οικιακές ταινίες. Εάν προσπαθείτε να αντιγράψετε ένα προστατευμένο DVD, όπως επίσημη κυκλοφορία ταινίας ή τηλεοπτικής σειράς, ανατρέξτε στη μέθοδο Αντιγραφή προστατευμένης ταινίας DVD

Βήμα 2. Ανοίξτε το Βοηθητικό πρόγραμμα δίσκου
Ένας εύκολος τρόπος για να βρείτε την εφαρμογή είναι να κάνετε κλικ στο εικονίδιο του μεγεθυντικού φακού στην επάνω δεξιά γωνία της οθόνης και να πληκτρολογήσετε το βοηθητικό πρόγραμμα δίσκου. Το εικονίδιο της εφαρμογής μοιάζει με σκληρό δίσκο με στηθοσκόπιο.

Βήμα 3. Κάντε κλικ στο όνομα του DVD στο αριστερό πλαίσιο
Θα εμφανιστεί κάτω από την κεφαλίδα "Εξωτερική".

Βήμα 4. Κάντε κλικ στο αρχείο μενού και επιλέξτε Νέα εικόνα.

Βήμα 5. Κάντε κλικ στην επιλογή Εικόνα από το [όνομα DVD]
Αυτό ανοίγει ένα παράθυρο με επιλογές για το DVD σας.

Βήμα 6. Εισαγάγετε ένα όνομα για την εικόνα του αρχείου
Ένα αρχείο που περιέχει το περιεχόμενο του DVD θα δημιουργηθεί με το όνομα που πληκτρολογείτε στο πεδίο "Αποθήκευση ως".

Βήμα 7. Επιλέξτε DVD/CD Master από το μενού "Μορφή"

Βήμα 8. Επιλέξτε Desktop μια τοποθεσία αποθήκευσης από το μενού "Where"
Αυτό λέει στο Disk Utility να αποθηκεύσει την σχισμένη εικόνα στην επιφάνεια εργασίας σας, γεγονός που το καθιστά εύκολο να το βρείτε. Εάν θέλετε, μπορείτε να επιλέξετε διαφορετική τοποθεσία.

Βήμα 9. Κάντε κλικ στην επιλογή Αποθήκευση
Αυτό βρίσκεται στο κάτω μέρος του παραθύρου. Το Disk Utility θα σχίσει τώρα το DVD και θα δημιουργήσει ένα αρχείο εικόνας που τελειώνει με την επέκταση αρχείου. CDR. Μόλις ολοκληρωθεί η διαδικασία, θα δείτε ένα μήνυμα επιβεβαίωσης.
Εξαγάγετε το DVD από τη μονάδα δίσκου όταν ολοκληρωθεί η αντιγραφή

Βήμα 10. Τοποθετήστε ένα κενό DVD στη μονάδα DVD-ROM
Όταν αναγνωριστεί το κενό DVD, θα δείτε ένα εικονίδιο για αυτό στην επιφάνεια εργασίας σας.

Βήμα 11. Κάντε διπλό κλικ στην εικόνα του δίσκου (αρχείο. CDR)
Εάν αποθηκεύσατε το αρχείο στην επιφάνεια εργασίας, απλώς κάντε διπλό κλικ στο αρχείο που τελειώνει σε ". CDR" στην επιφάνεια εργασίας σας τώρα. Αυτό θα τοποθετήσει την αντιγραμμένη εικόνα DVD σαν σκληρό δίσκο, προκαλώντας την εμφάνιση ενός νέου εικονιδίου σκληρού δίσκου στην επιφάνεια εργασίας σας.

Βήμα 12. Κάντε δεξί κλικ στην εικόνα του δίσκου και επιλέξτε Εγγραφή
Βεβαιωθείτε ότι κάνετε δεξί κλικ στο εικονίδιο που μοιάζει με σκληρό δίσκο, ΟΧΙ το αρχείο που καταλήγει σε. CDR. Θα εμφανιστεί ένα παράθυρο που θα ενεργοποιήσει τις επιλογές.

Βήμα 13. Επιλέξτε τις επιλογές σας και κάντε κλικ στο κουμπί Εγγραφή
Οι προεπιλογές πρέπει να είναι εντάξει, αλλά μπορείτε να τις αλλάξετε στο όνομα και την ταχύτητα που θέλετε. Μια μπάρα προόδου θα σας ενημερώνει για την εγκατάσταση σε πραγματικό χρόνο. Μόλις ολοκληρωθεί η εγγραφή, θα δείτε ένα μήνυμα επιβεβαίωσης.
Μέθοδος 2 από 2: Αντιγραφή προστατευμένης ταινίας DVD

Βήμα 1. Εγκαταστήστε το HandBrake
Το HandBrake είναι μια εφαρμογή ανοιχτού κώδικα που σας επιτρέπει να αντιγράφετε DVD στο Mac σας. Το HandBrake μπορεί να σχίσει οποιοδήποτε μη προστατευμένο DVD από προεπιλογή, αλλά θα χρειαστεί να εγκαταστήσετε περισσότερα εργαλεία για να το χρησιμοποιήσετε για να αντιγράψετε προστατευμένα/κρυπτογραφημένα DVD. Μπορείτε να κατεβάσετε το HandBrake από τη διεύθυνση
Μετά τη λήψη του προγράμματος εγκατάστασης HandBrake, κάντε διπλό κλικ στο αρχείο (τελειώνει με. DMG) και, στη συνέχεια, κάντε διπλό κλικ στο Χειρόφρενο εικονίδιο για να το εγκαταστήσετε.

Βήμα 2. Κατεβάστε το Burn για macOS
Το Burn είναι μια δωρεάν εφαρμογή που σας επιτρέπει να εγγράψετε DVD ταινιών με δυνατότητα αναπαραγωγής στο Mac σας. Δεδομένου ότι το Mac σας δεν διαθέτει τέτοια εφαρμογή, η χρήση του Burn είναι μια μεγάλη λύση. Για λήψη του εγκατάστασης:
- Μεταβείτε στη διεύθυνση
- Κάντε κλικ στο Κατεβάστε το Burn σύνδεσμος για αποθήκευση του ZIP στο φάκελο "Λήψεις". Μπορείτε απλώς να εκτελέσετε την εφαρμογή αργότερα χωρίς να την εγκαταστήσετε, οπότε απλώς μεταβείτε στο επόμενο βήμα προς το παρόν.

Βήμα 3. Εγκαταστήστε το Homebrew
Το Homebrew είναι ένας διαχειριστής πακέτων για το Mac σας που σας επιτρέπει να κατεβάζετε και να εγκαθιστάτε εύκολα λογισμικό, συμπεριλαμβανομένων των βιβλιοθηκών που θα χρειαστείτε για την αντιγραφή προστατευμένων DVD. Δείτε πώς μπορείτε να εγκαταστήσετε το Homebrew:
- Ανοίξτε την εφαρμογή τερματικού. Μπορείτε να το κάνετε αυτό κάνοντας κλικ στο εικονίδιο Spotlight στην επάνω δεξιά γωνία, πληκτρολογώντας τερματικό και, στη συνέχεια, κάνοντας κλικ στο Τερματικό στα αποτελέσματα αναζήτησης.
- Πληκτρολογήστε τα ακόλουθα στη προτροπή: ruby -e "$ (curl -fsSL
- Πατήστε ⏎ Return για να εκτελέσετε την εντολή.
- Ακολουθήστε τις οδηγίες που εμφανίζονται στην οθόνη για να ολοκληρώσετε την εγκατάσταση. Αφήστε το παράθυρο τερματικού ανοιχτό όταν τελειώσετε.

Βήμα 4. Πληκτρολογήστε brew install libdvdcss στο Terminal και πατήστε ⏎ Return
Αυτό εγκαθιστά την απαραίτητη βιβλιοθήκη για αντιγραφή προστατευμένων DVD στο Mac σας. Ακολουθήστε τις οδηγίες που εμφανίζονται στην οθόνη για να επιβεβαιώσετε την εγκατάσταση.

Βήμα 5. Τοποθετήστε το DVD που θέλετε να αντιγράψετε στην υποδοχή CD του Mac σας
Εάν ο Mac σας δεν διαθέτει ενσωματωμένη μονάδα DVD-ROM, μπορείτε να χρησιμοποιήσετε μια εξωτερική.

Βήμα 6. Ανοίξτε το HandBrake και επιλέξτε το DVD σας
Τώρα που η εφαρμογή είναι εγκατεστημένη, θα τη βρείτε στο φάκελο "Εφαρμογές". Θα εμφανιστούν πληροφορίες σχετικά με το DVD.

Βήμα 7. Επιλέξτε έναν τίτλο από το αναπτυσσόμενο μενού "Τίτλος"
Βρίσκεται στην επάνω αριστερή γωνία του παραθύρου. Εάν έχετε μόνο μία επιλογή εδώ, υπέροχο! Εάν όχι, το DVD σας πιθανότατα έχει κάποιες δυνατότητες μπόνους που θα πρέπει να αντιγραφούν ξεχωριστά. Επιλέξτε την επιλογή με τον μεγαλύτερο χρόνο εκκίνησης για να ξεκινήσετε αντιγράφοντας την κύρια παρουσίαση. Εάν θέλετε να αντιγράψετε τα υπόλοιπα αρχεία στη συνέχεια, μπορείτε να το κάνετε επιλέγοντας έναν άλλο τίτλο.

Βήμα 8. Επιλέξτε μια προεπιλογή από το δεξί πλαίσιο
Η επιλογή που επιλέγετε εξαρτάται από την ποιότητα του DVD. Εάν θέλετε να χρησιμοποιήσετε ήχο surround, φροντίστε να επιλέξετε μία από τις επιλογές με Περιβάλλω στον τίτλο.
- Αν αντιγράφετε ένα DVD που πωλείται στις Ηνωμένες Πολιτείες, επιλέξτε μία από τις προεπιλογές 480p. Εάν το DVD είναι ευρωπαϊκό, επιλέξτε 576p. Μεγαλύτερες προεπιλογές θα κάνουν μόνο το μέγεθος του αρχείου μεγαλύτερο και όχι τη συνολική ποιότητα.
- Εάν δεν βλέπετε έναν πίνακα στη δεξιά πλευρά του HandBrake που εμφανίζει μια λίστα ποιοτήτων (π.χ. "Πολύ γρήγορο 1080p30"), κάντε κλικ στο Εναλλαγή προεπιλογών εικονίδιο στην επάνω δεξιά γωνία της εφαρμογής.

Βήμα 9. Κάντε κλικ στην επιλογή Αναζήτηση για να επιλέξετε μια τοποθεσία αποθήκευσης
Το κουμπί βρίσκεται στην ενότητα "Προορισμός". Μόλις επιλέξετε ένα φάκελο (π. Επιφάνεια εργασίας), Κάντε κλικ Επιλέγω να το επιλέξω.

Βήμα 10. Κάντε κλικ στο κουμπί Έναρξη
Το HandBrake θα αντιγράψει τώρα το DVD στην επιλεγμένη τοποθεσία ως αρχείο MP4. Αυτό μπορεί να διαρκέσει λίγο ανάλογα με το μέγεθος του DVD και την ταχύτητα της μονάδας DVD-ROM. Το HandBrake θα σας ειδοποιήσει μόλις ολοκληρωθεί η διαδικασία.
Αφαιρέστε το DVD από τη μονάδα δίσκου μόλις ολοκληρωθεί η αντιγραφή

Βήμα 11. Τοποθετήστε ένα κενό DVD
Μόλις εντοπιστεί το DVD, το εικονίδιο του θα εμφανιστεί στην επιφάνεια εργασίας σας.

Βήμα 12. Ανοίξτε το Burn
Αυτό είναι το καυτό λογισμικό που κατεβάσατε νωρίτερα. Ακολουθήστε αυτά τα βήματα για να το ανοίξετε:
- Κάντε διπλό κλικ στο ΕΓΚΑΥΜΑ Αρχείο ZIP στο φάκελο "Λήψεις".
- Κάντε διπλό κλικ στο Εγκαυμα φάκελο μέσα.
- Κάντε διπλό κλικ στο κιτρινόμαυρο Εγκαυμα εικόνισμα.

Βήμα 13. Κάντε κλικ στην καρτέλα Βίντεο
Είναι στην κορυφή του παραθύρου Burn.

Βήμα 14. Σύρετε τα αρχεία αρχείων ταινίας που έχουν σχιστεί στο παράθυρο Burn
Για παράδειγμα, εάν το αρχείο MP4 βρίσκεται στην επιφάνεια εργασίας σας, σύρετέ το στην κύρια περιοχή του Burn για να το προσθέσετε στη λίστα εγγραφής. Εάν αντιγράψατε πολλούς τίτλους από ένα DVD, σύρετε όλα τα απαραίτητα αρχεία στο Burn τώρα.
Εάν σας ζητηθεί να μετατρέψετε το αρχείο, κάντε κλικ στο Μετατρέπω για να το κάνετε αυτό και ακολουθήστε τις οδηγίες που εμφανίζονται στην οθόνη.

Βήμα 15. Εισαγάγετε ένα όνομα για το DVD
Αυτό μπαίνει στο κενό στο επάνω μέρος του παραθύρου.

Βήμα 16. Κάντε κλικ στο κουμπί Εγγραφή
Βρίσκεται στην κάτω δεξιά γωνία του παραθύρου Burn.

Βήμα 17. Επιλέξτε τις προτιμήσεις σας και κάντε κλικ στο κουμπί Εγγραφή
Οι προεπιλεγμένες επιλογές θα πρέπει να είναι εντάξει, αλλά βεβαιωθείτε ότι έχει επιλεγεί η σωστή μονάδα DVD-ROM. Μόλις κάνετε κλικ Εγκαυμα, η ταινία θα αρχίσει να γράφει στο DVD. Αυτό μπορεί να διαρκέσει αρκετά λεπτά ανάλογα με το μέγεθος της ταινίας και την ταχύτητα της μονάδας DVD-ROM. Μια γραμμή προόδου θα σας ενημερώνει σε πραγματικό χρόνο. Μόλις ολοκληρωθεί η εγγραφή, θα δείτε ένα μήνυμα επιβεβαίωσης.
Συμβουλές
Τα οικιακά βίντεο και άλλα παρόμοια DVD είναι σχεδόν πάντα απροστάτευτα, ενώ τα επαγγελματικά δημιουργημένα DVD (π.χ. ταινίες) προστατεύονται πάντα
Προειδοποιήσεις
- Η αντιγραφή ενός DVD για οποιονδήποτε άλλο σκοπό εκτός από προσωπική χρήση μπορεί να είναι παράνομη στην περιοχή σας.
- Τα σύγχρονα DVD διαθέτουν αυστηρά χαρακτηριστικά ασφαλείας κατά της αντιγραφής, επομένως ορισμένα DVD μπορεί να είναι αδύνατο να αντιγραφούν.