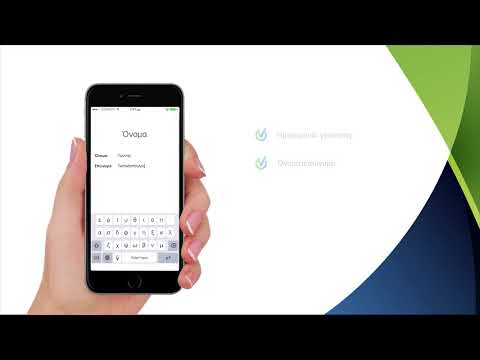Αυτό το wikiHow σας διδάσκει πώς να δημιουργείτε και να εφαρμόζετε έναν κωδικό πρόσβασης για επιλεγμένες σημειώσεις στην εφαρμογή Σημειώσεις του iPhone σας.
Βήματα
Μέρος 1 από 3: Δημιουργία κωδικού πρόσβασης

Βήμα 1. Ανοίξτε τις Ρυθμίσεις του iPhone σας
Είναι το γκρι εικονίδιο γρανάζι σε μια από τις Αρχικές οθόνες σας, αν και μπορεί να κρύβεται σε ένα φάκελο με τίτλο "Βοηθητικά προγράμματα".

Βήμα 2. Κάντε κύλιση προς τα κάτω και πατήστε Σημειώσεις
Βρίσκεται στην πέμπτη ομάδα επιλογών σε αυτήν τη σελίδα.

Βήμα 3. Πατήστε Κωδικός πρόσβασης
Αυτή είναι η πέμπτη επιλογή κάτω από το επάνω μέρος του μενού Σημειώσεις.

Βήμα 4. Εισαγάγετε τον κωδικό πρόσβασής σας
Θα το πληκτρολογήσετε στο πεδίο "Κωδικός πρόσβασης".

Βήμα 5. Εισαγάγετε ξανά τον κωδικό πρόσβασής σας στο πεδίο "Επαλήθευση"
Αυτό γίνεται για να βεβαιωθείτε ότι ο κωδικός πρόσβασης που δώσατε παραπάνω ταιριάζει με τον κωδικό πρόσβασης που θέλετε.

Βήμα 6. Πληκτρολογήστε μια υπόδειξη κωδικού πρόσβασης
Αυτό είναι προαιρετικό, αλλά συνιστάται σε περίπτωση που ξεχάσετε τον κωδικό πρόσβασής σας.

Βήμα 7. Αποφασίστε αν θέλετε ή όχι να είναι ενεργοποιημένο το Touch ID για Σημειώσεις
Εάν χρησιμοποιείτε iPhone 5S, 6/6 Plus, 6S/6S Plus, SE ή 7/7 Plus, θα δείτε μια επιλογή με τίτλο Χρησιμοποιήστε το Touch ID στο κάτω μέρος της οθόνης. Εάν δεν θέλετε να το χρησιμοποιήσετε, θα πρέπει να σύρετε το Χρησιμοποιήστε το Touch ID μεταβείτε αριστερά στη θέση "Off".
- Το Touch ID είναι συνήθως ενεργοποιημένο από προεπιλογή.
- Αυτό θα χρησιμοποιήσει το ίδιο δακτυλικό αποτύπωμα που έχει ήδη καταχωρηθεί με το Touch ID.

Βήμα 8. Πατήστε Τέλος
Βρίσκεται στην επάνω δεξιά γωνία της οθόνης σας. Μετά από αυτό, οι ρυθμίσεις κωδικού πρόσβασης για την εφαρμογή Σημειώσεις θα αποθηκευτούν.
Μέρος 2 από 3: Κλείδωμα σημείωσης

Βήμα 1. Ανοίξτε τις Σημειώσεις του iPhone σας
Αυτό είναι το κίτρινο και λευκό εικονίδιο σημειωματάριου σε μία από τις Αρχικές οθόνες σας.
Εάν σας ζητηθεί, πατήστε "Αναβάθμιση σημειώσεων" κατά την εκκίνηση της εφαρμογής. Αυτό απαιτείται για να λειτουργήσουν οι κωδικοί πρόσβασης

Βήμα 2. Επιλέξτε μια σημείωση που θέλετε να κλειδώσετε
Εάν έχετε ήδη μια σημείωση ανοιχτή, ίσως χρειαστεί να πατήσετε <Σημειώσεις στην επάνω αριστερή γωνία της οθόνης σας για να δείτε όλες τις αποθηκευμένες σημειώσεις.
Πατώντας ξανά το κουμπί <θα μεταφερθείτε στην οθόνη επιλογής λογαριασμού όπου μπορείτε να δείτε όλους τους λογαριασμούς στους οποίους αποθηκεύονται οι σημειώσεις σας

Βήμα 3. Πατήστε το κουμπί Κοινή χρήση
Μοιάζει με κουτί με βέλος που βγαίνει από την κορυφή. Θα το βρείτε στην επάνω δεξιά γωνία της οθόνης σας.

Βήμα 4. Πατήστε Κλείδωμα Σημείωσης
Αυτό είναι το εικονίδιο σε σχήμα κλειδαριάς στην κάτω σειρά επιλογών.
- Δεν μπορείτε να κλειδώσετε σημειώσεις που έχουν προσαρτημένα PDF, ήχο, βίντεο ή Σελίδες.
- Εάν η σημείωσή σας δεν είναι επιλέξιμη για κλείδωμα, θα ειδοποιηθείτε ότι δεν μπορείτε να κλειδώσετε τη σημείωση όταν επιλέξετε Κλείδωμα σημείωσης.

Βήμα 5. Πληκτρολογήστε τον κωδικό πρόσβασης των Σημειώσεών σας

Βήμα 6. Πατήστε OK
Είστε τώρα έτοιμοι να κλειδώσετε την επιλεγμένη σημείωσή σας.

Βήμα 7. Πατήστε το εικονίδιο ανοιχτού λουκέτου
Βρίσκεται στο επάνω μέρος της σελίδας, στα αριστερά του κουμπιού Κοινή χρήση. Με αυτόν τον τρόπο θα κλειδώσετε τη σημείωσή σας, πράγμα που σημαίνει ότι θα χρειαστεί να χρησιμοποιήσετε τον κωδικό πρόσβασης Notes ή το Touch ID για να το ανοίξετε.
Κάθε φορά που ξεκλειδώνετε μια σημείωση για να την δείτε ή να την επεξεργαστείτε, θα πρέπει να την κλειδώσετε ξανά πατώντας ξανά το ανοιχτό λουκέτο
Μέρος 3 από 3: Ξεκλείδωμα σημείωσης

Βήμα 1. Επιλέξτε μια σημείωση που θέλετε να ξεκλειδώσετε
Οι κλειδωμένες σημειώσεις θα έχουν ένα κλειστό λουκέτο δίπλα τους στη λίστα σημειώσεών σας.

Βήμα 2. Πατήστε Προβολή σημείωσης
Αυτή η επιλογή είναι το κίτρινο κείμενο στη μέση της σελίδας της σημείωσης.

Βήμα 3. Πληκτρολογήστε τον κωδικό πρόσβασης των Σημειώσεών σας
Μπορείτε επίσης να σαρώσετε το δακτυλικό σας αποτύπωμα εάν έχετε ενεργοποιήσει το Touch ID για Σημειώσεις. Με αυτόν τον τρόπο θα ξεκλειδώσετε την επιλεγμένη σημείωσή σας.

Βήμα 4. Πατήστε το κουμπί Κοινή χρήση
Θυμηθείτε, αυτό βρίσκεται στην επάνω δεξιά γωνία της οθόνης σας.

Βήμα 5. Επιλέξτε Κατάργηση κλειδώματος
Αυτή η επιλογή βρίσκεται στο κάτω μέρος της οθόνης σας. Πατώντας το θα αφαιρέσει το κλείδωμα από την επιλεγμένη σημείωσή σας, πράγμα που σημαίνει ότι δεν θα χρειάζεται πλέον να παρέχετε έναν κωδικό πρόσβασης (ή το δακτυλικό σας αποτύπωμα) για να τον δείτε ή να τον επεξεργαστείτε.