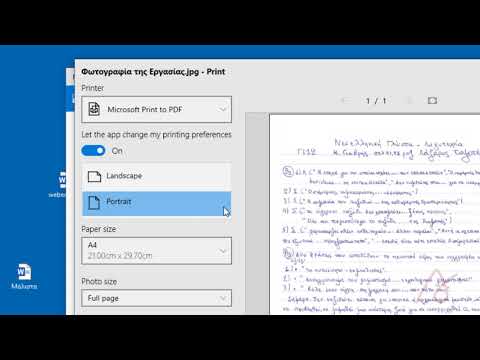Η αναβάθμιση του λογισμικού των Windows μπορεί να σας δώσει πρόσβαση σε νέες ρυθμίσεις και εργαλεία, καθώς και καλύτερη εμπειρία των Windows γενικότερα. Ευτυχώς, η αναβάθμιση των Windows είναι πολύ πιο γρήγορη από πριν, γιατί τώρα μπορείτε να τα κάνετε όλα online. Αυτό το wikiHow σάς δείχνει πώς μπορείτε να αναβαθμίσετε από Windows 7 σε Windows 10.
Βήματα

Βήμα 1. Μεταβείτε στη σελίδα προδιαγραφών συστήματος των Windows 10
Είναι σημαντικό να βεβαιωθείτε ότι ο υπολογιστής σας πληροί τις ελάχιστες απαιτήσεις υπολογισμού (1 GB RAM, 1 GHz επεξεργαστή), ώστε να μπορεί να εκτελεί τα Windows 10 χωρίς προβλήματα.
Η αναβάθμιση σε Windows 10 θα εξακολουθεί να είναι δωρεάν εάν διαθέτετε ένα αντίγραφο άδειας χρήσης των Windows 7 που εκτελείται στον υπολογιστή σας

Βήμα 2. Μεταβείτε στη σελίδα λήψης των Windows 10
Αυτό θα σας μεταφέρει στη σελίδα του Windows 10 Media Creation Tool, την οποία θα χρειαστεί να αναβαθμίσετε σε Windows 10.

Βήμα 3. Κάντε κλικ στο κουμπί Λήψη
Μόλις βρεθείτε στον ιστότοπο, κάντε κλικ σε αυτό για να ξεκινήσετε τη λήψη των Windows 10.

Βήμα 4. Περιμένετε μέχρι να ολοκληρωθεί η λήψη
Ανοίξτε το αρχείο από το φάκελο "Λήψεις" μόλις ολοκληρωθεί η λήψη.

Βήμα 5. Κάντε κλικ στο κουμπί Αποδοχή

Βήμα 6. Επιλέξτε Αναβάθμιση αυτού του υπολογιστή τώρα
Κάντε κλικ στο επόμενο κουμπί μόλις το κάνετε αυτό.

Βήμα 7. Περιμένετε μέχρι να τελειώσει
Θα επανεκκινήσει αυτόματα τον υπολογιστή σας όταν τελειώσει και θα έχει τα Windows 10 ως λειτουργικό σύστημα.
Συμβουλές
- Μετά την εγκατάσταση των Windows 10, μπορείτε να κάνετε λήψη και εγκατάσταση του Chrome ή να χρησιμοποιήσετε το Microsoft Edge.
- Μπορείτε να ελέγξετε τις προδιαγραφές συστήματος του υπολογιστή σας μεταβαίνοντας στο Ρυθμίσεις > Σύστημα > Σχετικά με.