Αυτές οι οδηγίες θα σας διδάξουν πώς να ξεκινήσετε και να συντάξετε ένα σύντομο πρόγραμμα Java χρησιμοποιώντας την έκδοση Indigo του Eclipse. Το Eclipse είναι ένα δωρεάν, ανοιχτού κώδικα ολοκληρωμένο περιβάλλον ανάπτυξης που μπορείτε να χρησιμοποιήσετε για την ανάπτυξη προγραμμάτων Java, καθώς και προγραμμάτων σε άλλες γλώσσες. Αυτό το σεμινάριο προϋποθέτει ότι έχετε ήδη εγκαταστήσει το Eclipse στον υπολογιστή σας. Ο σκοπός αυτού του σεμιναρίου είναι να σας βοηθήσει να περιηγηθείτε στο Eclipse και να αναδείξετε μερικές από τις πολλές δυνατότητές του. Το Eclipse είναι εύκολο να το μάθετε και θα αυξήσει δραματικά την παραγωγικότητά σας.
Βήματα

Βήμα 1. Ξεκινήστε δημιουργώντας ένα νέο έργο Java
Υπάρχουν μερικοί διαφορετικοί τρόποι για να το πετύχετε αυτό. Μπορείτε να κάνετε κλικ στο βέλος δίπλα στο αριστερό εικονίδιο στη γραμμή εργαλείων και να επιλέξετε "Java Project" από το αναπτυσσόμενο μενού. Εναλλακτικά, μπορείτε να ξεκινήσετε ένα νέο έργο Java επιλέγοντας "Αρχείο", στη συνέχεια "Νέο", ακολουθούμενο από "Java Project". Μπορείτε επίσης να χρησιμοποιήσετε τη συντόμευση Alt+Shift+N.

Βήμα 2. Εισαγάγετε ένα όνομα έργου
Θα δείτε ένα παράθυρο με τίτλο "Δημιουργία έργου Java". Τα κουμπιά "Επόμενο" και "Τέλος" στο κάτω μέρος του παραθύρου θα είναι γκρίζα μέχρι να εισαχθεί ένα όνομα έργου στο πρώτο πεδίο. Για να συνεχίσετε, δώστε ένα όνομα στο έργο σας και εισαγάγετε το σε αυτό το πεδίο. Για αυτό το σεμινάριο, θα χρησιμοποιήσουμε το όνομα "Project1". Πληκτρολογήστε το όνομα και, στη συνέχεια, κάντε κλικ στο "Τέλος". Το νέο σας έργο θα εμφανιστεί στην αριστερή πλευρά της οθόνης στην ενότητα "Package Explorer" μεταξύ των υφιστάμενων έργων. Τα έργα παρατίθενται με αλφαβητική σειρά.

Βήμα 3. Ξεκινήστε μια νέα κλάση Java
Πριν ξεκινήσετε να γράφετε κώδικα, θα χρειαστεί να δημιουργήσετε μια νέα κλάση Java. Μια κλάση είναι ένα σχέδιο για ένα αντικείμενο. Ορίζει τα δεδομένα που είναι αποθηκευμένα στο αντικείμενο καθώς και τις ενέργειές του. Δημιουργήστε μια κλάση κάνοντας κλικ στο εικονίδιο "New Java Class", το οποίο μοιάζει με έναν πράσινο κύκλο με το γράμμα "C" στο κέντρο του.

Βήμα 4. Εισαγάγετε το όνομα της τάξης σας
Θα δείτε ένα παράθυρο με τίτλο "Java Class". Για να συνεχίσετε, εισαγάγετε το όνομα της τάξης σας στο πεδίο "Όνομα". Δεδομένου ότι αυτή η κλάση θα είναι η κύρια τάξη του απλού έργου, επιλέξτε το πλαίσιο επιλογής με την ένδειξη "public static void main (String args)" για να συμπεριλάβετε το στέλεχος μεθόδου. Στη συνέχεια, κάντε κλικ στο "Τέλος".

Βήμα 5. Εισαγάγετε τον κώδικα Java σας
Δημιουργήθηκε η νέα σας τάξη που ονομάζεται Class1.java. Εμφανίζεται με το στέλεχος μεθόδου "public static void main (String args)" μαζί με ορισμένα σχόλια που δημιουργούνται αυτόματα. Μια μέθοδος θα περιέχει μια ακολουθία οδηγιών που πρέπει να εκτελεστούν από το πρόγραμμα. Ένα σχόλιο είναι μια δήλωση που αγνοείται από τον μεταγλωττιστή. Τα σχόλια χρησιμοποιούνται από προγραμματιστές για την τεκμηρίωση του κώδικα τους. Επεξεργαστείτε αυτό το αρχείο και εισαγάγετε τον κώδικα για το πρόγραμμα Java σας.

Βήμα 6. Προσέξτε για σφάλματα στον κωδικό σας
Τυχόν σφάλματα θα υπογραμμίζονται με κόκκινο χρώμα και ένα εικονίδιο με ένα "Χ" θα εμφανίζεται στα αριστερά. Διορθώστε τα λάθη σας. Ποντικοποιώντας ένα εικονίδιο σφάλματος, μπορείτε να δείτε ένα πλαίσιο προτάσεων που παραθέτει τους τρόπους με τους οποίους μπορείτε να διορθώσετε το σφάλμα. Σε αυτό το σεμινάριο, θα κάνουμε διπλό κλικ στην επιλογή "Δημιουργία απάντησης τοπικής μεταβλητής", ώστε η μεταβλητή να δηλωθεί πρώτη πριν από τη χρήση της.

Βήμα 7. Βεβαιωθείτε ότι ολόκληρο το πρόγραμμά σας δεν περιέχει σφάλματα
Υπάρχουν τρεις τύποι σφαλμάτων που πρέπει να προσέχετε: λάθη σύνταξης, σφάλματα χρόνου εκτέλεσης και σφάλματα λογικής. Ο μεταγλωττιστής θα σας ειδοποιήσει για το πρώτο από αυτά τα τρία, τα λάθη σύνταξης. Παραδείγματα συντακτικών σφαλμάτων είναι τα ορθογραφικά ονόματα μεταβλητών ή τα ελλείποντα ημι-άνω τελεία. Μέχρι να καταργήσετε όλα τα σφάλματα σύνταξης από τον κώδικά σας, το πρόγραμμά σας δεν θα μεταγλωττιστεί. Δυστυχώς, ο μεταγλωττιστής δεν θα εντοπίσει σφάλματα χρόνου εκτέλεσης ή λογικά σφάλματα. Ένα παράδειγμα σφάλματος χρόνου εκτέλεσης προσπαθεί να ανοίξει ένα αρχείο που δεν υπάρχει. Ένα παράδειγμα λογικού σφάλματος είναι το άνοιγμα και η χρήση δεδομένων από λάθος αρχείο.

Βήμα 8. Συγκεντρώστε το πρόγραμμά σας
Τώρα που το πρόγραμμά σας είναι απαλλαγμένο από σφάλματα, κάντε κλικ στο τριγωνικό εικονίδιο για να εκτελέσετε το πρόγραμμά σας. Ένας άλλος τρόπος για να εκτελέσετε το πρόγραμμά σας είναι να επιλέξετε "Εκτέλεση" από το κύριο μενού και στη συνέχεια να επιλέξετε ξανά "Εκτέλεση" από το αναπτυσσόμενο μενού. Η συντόμευση είναι Ctrl+F11.

Βήμα 9. Βεβαιωθείτε ότι η έξοδος είναι αυτή που περιμένατε
Όταν τρέξει το πρόγραμμά σας, η έξοδος, εάν υπάρχει, θα εμφανιστεί στην κονσόλα στο κάτω μέρος της οθόνης. Σε αυτό το σεμινάριο, το πρόγραμμα Java μας πρόσθεσε δύο ακέραιους αριθμούς. Καθώς δύο συν δύο ισούται με τέσσερα, το πρόγραμμα λειτουργεί όπως προβλέπεται.

Βήμα 10. Διορθώστε τυχόν σφάλματα χρόνου εκτέλεσης ή λογικής
Όπως προαναφέρθηκε, ο μεταγλωττιστής θα εντοπίσει μόνο σφάλματα σύνταξης. Εάν η έξοδος του προγράμματός σας είναι διαφορετική από αυτήν που περιμένατε, τότε ενδέχεται να υπήρξε σφάλμα, παρόλο που το πρόγραμμα έχει μεταγλωττιστεί. Για παράδειγμα, εάν η έξοδος ήταν μηδενική αντί για τέσσερις, τότε υπήρχε λάθος στον υπολογισμό του προγράμματος.
Βίντεο - Χρησιμοποιώντας αυτήν την υπηρεσία, ορισμένες πληροφορίες ενδέχεται να κοινοποιηθούν στο YouTube
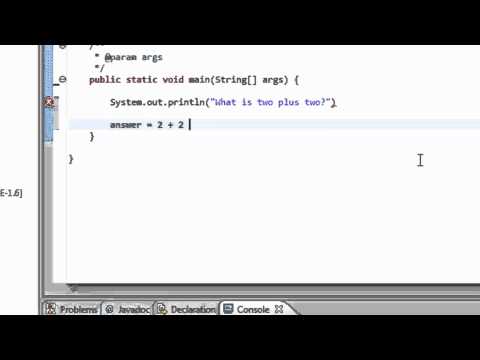
Συμβουλές
- Μπορείτε να ξεκινήσετε ένα νέο έργο χρησιμοποιώντας τη συντόμευση Alt+Shift+N.
- Μπορείτε να εκτελέσετε το πρόγραμμά σας χρησιμοποιώντας τη συντόμευση Ctrl+F11.
- Η σύνταξη ενός προγράμματος θα το αποθηκεύσει αυτόματα.
Προειδοποιήσεις
- Φροντίστε να αποθηκεύετε συχνά την εργασία σας έτσι ώστε να μην χάνετε τίποτα εάν το Eclipse τυχαίνει να συντριβεί.
- Το Eclipse δεν θα προσφέρει προτάσεις για να διορθώσετε κάθε σφάλμα σύνταξης που κάνετε.







