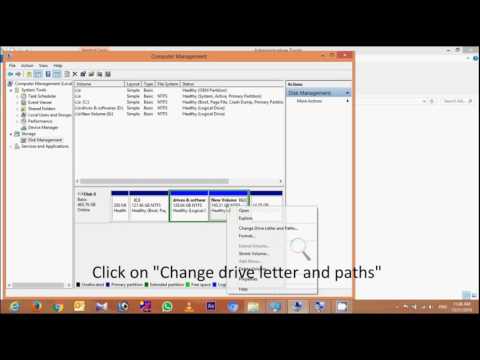Όταν ένα πρόσφατα εγκατεστημένο πρόγραμμα σπαράζει και αρχίζει να καταστρέφει το σύστημά σας, μπορεί να είναι απογοητευτικό να προσπαθήσετε να επαναφέρετε τον υπολογιστή σας υπό τον έλεγχό σας. Ευτυχώς, υπάρχει μια λύση διαθέσιμη τόσο για χρήστες Windows όσο και για Mac που διατηρεί τα αρχεία σας άθικτα ενώ επαναφέρει τυχόν αρνητικές αλλαγές συστήματος. Ακολουθήστε αυτόν τον οδηγό για να μάθετε πώς μπορείτε να επαναφέρετε το Mac ή τον υπολογιστή σας.
Βήματα
Μέθοδος 1 από 2: Επαναφορά Windows

Βήμα 1. Κατανοήστε πώς λειτουργεί η διαδικασία επαναφοράς
Τα Windows δημιουργούν ένα σημείο επαναφοράς συστήματος κάθε 7 ημέρες και κάθε φορά που εγκαθίσταται μια νέα ενημέρωση των Windows. Τα Windows μπορούν να επιστρέψουν στις προηγούμενες ρυθμίσεις χωρίς να επηρεάσουν τα αρχεία που έχετε επεξεργαστεί ή δημιουργήσει από τότε.
Η Επαναφορά Συστήματος δεν δημιουργεί αντίγραφα ασφαλείας των αρχείων, επομένως δεν μπορεί να χρησιμοποιηθεί για την ανάκτηση αρχείων που έχουν διαγραφεί

Βήμα 2. Εκκινήστε την Επαναφορά Συστήματος
Ανοίξτε το μενού Έναρξη και πληκτρολογήστε Επαναφορά συστήματος στη γραμμή αναζήτησης. Επιλέξτε Επαναφορά συστήματος από τη λίστα προγραμμάτων. Κλείστε τυχόν προγράμματα που ενδέχεται να εκτελούνται στον υπολογιστή σας κατά τη διαδικασία επαναφοράς.

Βήμα 3. Επιλέξτε το σημείο επαναφοράς
Η Επαναφορά Συστήματος θα σας παρουσιάσει ένα ημερολόγιο ή μια λίστα που περιέχει τα σημεία επαναφοράς στον υπολογιστή σας. Επιλέξτε ένα σημείο επαναφοράς από πριν ξεκινήσει η λειτουργία του υπολογιστή σας και κάντε κλικ στο Επόμενο.

Βήμα 4. Περιμένετε να ολοκληρωθεί η διαδικασία επαναφοράς
Μόλις ολοκληρωθεί η διαδικασία επαναφοράς, τα Windows θα επανεκκινήσουν τον υπολογιστή.
Μέθοδος 2 από 2: Επαναφορά Mac OS X

Βήμα 1. Κατανοήστε τις επιλογές ανάκτησής σας
Το Mac διαθέτει πολλές διαφορετικές επιλογές ανάκτησης, αλλά για να πραγματοποιήσετε επαναφορά, πρέπει να έχετε ρυθμίσει προηγουμένως ένα αντίγραφο ασφαλείας Time Capsule. Διαφορετικά, οι επιλογές σας περιορίζονται στην επισκευή του σκληρού δίσκου ή τη μορφοποίηση και την επανεγκατάσταση ενός νέου αντιγράφου του OS X.

Βήμα 2. Διαμορφώστε ένα αντίγραφο ασφαλείας Time Capsule
Συνδέστε έναν εξωτερικό σκληρό δίσκο στο Mac σας με μέγεθος ίσο ή μεγαλύτερο με τον εσωτερικό σκληρό δίσκο του Mac σας. Εάν δεν έχετε ρυθμίσει ποτέ ένα Time Capsule, το OS X θα σας ρωτήσει αν θέλετε να διαμορφώσετε τη μονάδα δίσκου που συνδέθηκε πρόσφατα ως μία. Επιλέξτε Χρήση ως δίσκου αντιγράφων ασφαλείας.
Επιλέξτε "Κρυπτογράφηση δίσκου αντιγράφων ασφαλείας" εάν θέλετε να προσθέσετε προστασία κωδικού πρόσβασης στο αντίγραφο ασφαλείας σας

Βήμα 3. Περιμένετε να ολοκληρωθεί το αντίγραφο ασφαλείας
Μπορείτε να προγραμματίσετε αυτόματα αντίγραφα ασφαλείας και να καθορίσετε συγκεκριμένα αρχεία στο μενού Επιλογές.

Βήμα 4. Επαναφέρετε ένα αντίγραφο ασφαλείας Time Machine
Επανεκκινήστε το Mac και κρατήστε πατημένο το πλήκτρο Command + R ενώ το σύστημα εκκινείται. Αυτό θα ανοίξει το Εργαλείο αποκατάστασης OS X. Από εδώ μπορείτε να επιλέξετε την επιλογή ανάκτησης. Επιλέξτε Restore From Time Machine Backup για να φορτώσετε την πιο πρόσφατη εικόνα του δίσκου σας από την εξωτερική μονάδα δίσκου.
- Εάν έχετε αποθηκεύσει πολλά αντίγραφα ασφαλείας στο Time Capsule, θα σας δοθεί μια λίστα για να επιλέξετε. Επιλέξτε ένα από πριν ξεκινήσετε να αντιμετωπίζετε προβλήματα με τον υπολογιστή.
- Σε αντίθεση με την Επαναφορά Συστήματος στα Windows, μπορείτε να χρησιμοποιήσετε ένα αντίγραφο ασφαλείας Time Capsule για να ανακτήσετε αρχεία που είχαν διαγραφεί στο παρελθόν, αρκεί να έχετε αντίγραφο ασφαλείας από τότε που υπήρχε το αρχείο.

Βήμα 5. Επαναφορά χωρίς δημιουργία αντιγράφων ασφαλείας Time Capsule
Εάν δεν έχετε αντίγραφο ασφαλείας Time Capsule, τότε ο μόνος τρόπος για να επαναφέρετε το OS X είναι με τη μορφοποίηση και την επανεγκατάσταση. Μπορείτε να το κάνετε αυτό από το Εργαλείο αποκατάστασης OS X. Πατήστε Command+R κατά την επανεκκίνηση του Mac. Επιλέξτε Επανεγκατάσταση Mac OS X.
- Σημείωση: Θα χρειαστεί να είστε συνδεδεμένοι στο διαδίκτυο για να επανεγκαταστήσετε με επιτυχία το αντίγραφο του Mac OS X χωρίς το δίσκο.
- Η επανεγκατάσταση του λειτουργικού συστήματος θα διαγράψει όλα τα αποθηκευμένα δεδομένα, προγράμματα και ρυθμίσεις.