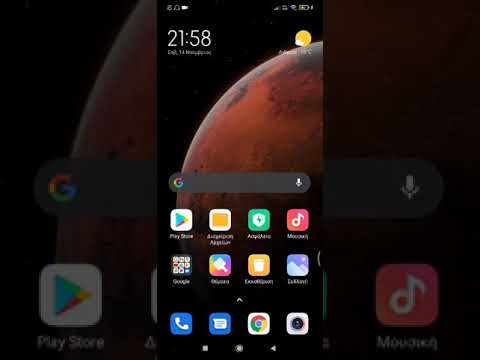Αυτό το wikiHow σας διδάσκει πώς να κατεβάσετε και να εγκαταστήσετε την πιο πρόσφατη διαθέσιμη ενημέρωση λογισμικού για το Microsoft Outlook, χρησιμοποιώντας επιτραπέζιο υπολογιστή.
Βήματα
Μέθοδος 1 από 3: Χρήση του Outlook 2013 ή 2016 σε Windows

Βήμα 1. Ανοίξτε το Microsoft Outlook στον υπολογιστή σας
Το εικονίδιο του Outlook μοιάζει με ένα "O" και ένα φάκελο. Μπορείτε να το βρείτε στο μενού Έναρξη.

Βήμα 2. Κάντε κλικ στην καρτέλα Αρχείο
Αυτό το κουμπί βρίσκεται στην επάνω αριστερή γωνία του παραθύρου της εφαρμογής Outlook. Αυτό θα ανοίξει τις επιλογές του αρχείου σας σε ένα νέο μενού.

Βήμα 3. Κάντε κλικ στο λογαριασμό στο μενού Αρχείο
Αυτό θα ανοίξει τις πληροφορίες του λογαριασμού σας και του λογισμικού σε μια νέα σελίδα.
Σε ορισμένες εκδόσεις, αυτή η επιλογή μπορεί να ονομαστεί Λογαριασμός γραφείου.

Βήμα 4. Κάντε κλικ στο κουμπί Επιλογές ενημέρωσης στην ενότητα Πληροφορίες προϊόντος
Η ενότητα Πληροφορίες προϊόντος εμφανίζει τα στοιχεία του λογισμικού σας. Αυτό το κουμπί θα ανοίξει ένα αναπτυσσόμενο μενού των εργαλείων ενημέρωσης.

Βήμα 5. Κάντε κλικ στην επιλογή Ενημέρωση τώρα στο μενού
Αυτή η επιλογή θα ελέγξει διαδικτυακά για τις διαθέσιμες ενημερώσεις και θα εγκαταστήσει την πιο πρόσφατη ενημέρωση λογισμικού στον υπολογιστή σας.
Εάν δεν βλέπετε αυτήν την επιλογή εδώ, κάντε κλικ Ενεργοποίηση ενημερώσεων πρώτα. Το κουμπί Ενημέρωση τώρα θα πρέπει τώρα να εμφανίζεται στο μενού.
Μέθοδος 2 από 3: Χρήση του Outlook 2010 σε Windows

Βήμα 1. Ανοίξτε το Microsoft Outlook στον υπολογιστή σας
Το εικονίδιο του Outlook μοιάζει με ένα "O" και ένα φάκελο. Μπορείτε να το βρείτε στο μενού Έναρξη.

Βήμα 2. Κάντε κλικ στην καρτέλα Αρχείο
Αυτό το κουμπί βρίσκεται στην επάνω αριστερή γωνία του παραθύρου της εφαρμογής Outlook.

Βήμα 3. Κάντε κλικ στη Βοήθεια στο μενού Αρχείο
Βρείτε αυτήν την επιλογή στην αριστερή πλευρά και κάντε κλικ ή τοποθετήστε τον δείκτη του ποντικιού πάνω της για να δείτε τις επιλογές σας.

Βήμα 4. Κάντε κλικ στην επιλογή Έλεγχος για ενημερώσεις στο μενού Βοήθεια
Αυτό θα ελέγξει για τις διαθέσιμες ενημερώσεις και θα κατεβάσει την πιο πρόσφατη ενημέρωση λογισμικού στον υπολογιστή σας.
- Σε ορισμένες εκδόσεις, αυτή η επιλογή μπορεί επίσης να ονομαστεί Εγκατάσταση ενημερώσεων.
- Βεβαιωθείτε ότι ο υπολογιστής σας είναι ενημερωμένος πριν από την ενημέρωση του Outlook 2010. Εάν το σύστημα των Windows δεν είναι ενημερωμένο, θα μεταφερθείτε στον ιστότοπο της Microsoft.
Μέθοδος 3 από 3: Χρήση του Outlook για Mac

Βήμα 1. Ανοίξτε το Microsoft Outlook στον υπολογιστή σας
Το εικονίδιο του Outlook μοιάζει με ένα "O" και ένα φάκελο. Μπορείτε να το βρείτε στο φάκελο "Εφαρμογές".

Βήμα 2. Κάντε κλικ στην καρτέλα Βοήθεια
Αυτό το κουμπί βρίσκεται δίπλα Παράθυρο στη γραμμή μενού στο επάνω μέρος της οθόνης σας. Θα ανοίξει ένα αναπτυσσόμενο μενού.

Βήμα 3. Κάντε κλικ στην επιλογή Έλεγχος για ενημερώσεις
Αυτό θα ανοίξει τον οδηγό Microsoft AutoUpdate σε ένα νέο αναδυόμενο παράθυρο.

Βήμα 4. Επιλέξτε Μη αυτόματα στο παράθυρο Αυτόματη ενημέρωση
Αυτή η επιλογή θα σας επιτρέψει να ελέγξετε για ενημερώσεις με μη αυτόματο τρόπο χωρίς προγραμματισμό αυτόματων ελέγχων ενημέρωσης.
Εναλλακτικά, μπορείτε να επιλέξετε Αυτομάτως εδώ και επιλέξτε Καθημερινά, Εβδομαδιαίος, ή Μηνιαίο Το Με αυτόν τον τρόπο, το Outlook θα ελέγξει αυτόματα για νέες ενημερώσεις στο μέλλον.

Βήμα 5. Κάντε κλικ στο κουμπί Έλεγχος για ενημερώσεις
Αυτό το κουμπί βρίσκεται στην κάτω δεξιά γωνία του παραθύρου Αυτόματη ενημέρωση. Θα ελέγξει αν υπάρχει διαθέσιμη ενημέρωση.
- Εάν το Outlook εντοπίσει μια διαθέσιμη ενημέρωση, θα σας ζητηθεί να την εγκαταστήσετε ή να την παραλείψετε.
- Εάν δεν υπάρχουν διαθέσιμες ενημερώσεις, θα λάβετε μια αναδυόμενη ειδοποίηση. Κάντε κλικ Εντάξει να το κλείσω.