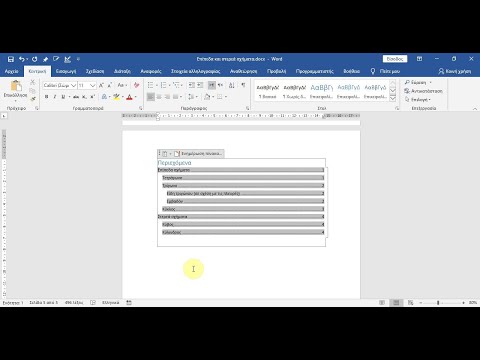Αυτό το wikiHow θα σας διδάξει πώς να προσαρμόζετε την αντίθεση στα Windows 10 χρησιμοποιώντας τη λειτουργία υψηλής αντίθεσης. Εάν έχετε χαμηλή όραση, η ενεργοποίηση της λειτουργίας υψηλής αντίθεσης στα Windows 10 είναι μια απλή και γρήγορη λύση για να προσαρμόσετε τα χρώματα παντού στον υπολογιστή σας. Ωστόσο, οι περισσότερες αυτόνομες οθόνες, όπως οι οθόνες LCD, διαθέτουν ξεχωριστή ρύθμιση ή κουμπί για προσαρμογή και οι περισσότεροι φορητοί υπολογιστές διαθέτουν ρυθμίσεις οθόνης που θα ρυθμίζουν την αντίθεση πιο λεπτομερώς, όπως ένα πρόγραμμα οδήγησης γραφικών, το οποίο μπορείτε να βρείτε κάνοντας δεξί κλικ στην επιφάνεια εργασίας σας.
Βήματα

Βήμα 1. Πατήστε ⊞ Win+I
Πατώντας το Νίκη και Εγώ τα πλήκτρα μαζί, θα ανοίξετε το μενού Ρυθμίσεις. Μπορείτε επίσης να ανοίξετε τις Ρυθμίσεις κάνοντας κλικ στο λογότυπο των Windows στη γραμμή εργασιών και κάνοντας κλικ στο εικονίδιο με το γρανάζι.

Βήμα 2. Κάντε κλικ στην Ευκολία πρόσβασης
Βρίσκεται στο κάτω μέρος του μενού δίπλα σε ένα διακεκομμένο εικονίδιο γραμμής ενός ρολογιού.

Βήμα 3. Κάντε κλικ στην επιλογή Υψηλή αντίθεση
Θα το δείτε στο κάθετο μενού στην αριστερή πλευρά του παραθύρου.

Βήμα 4. Κάντε κλικ στον διακόπτη για να τον ενεργοποιήσετε ή να τον απενεργοποιήσετε στην ενότητα "Χρήση υψηλής αντίθεσης
" Mayσως χρειαστεί να περιμένετε λίγο εάν ενεργοποιείτε την υψηλή αντίθεση στα Windows για να είναι έτοιμη η αλλαγή χρώματος.
Εάν δεν σας αρέσει το προεπιλεγμένο θέμα υψηλής αντίθεσης, μπορείτε να επιλέξετε από τα προεπιλεγμένα θέματα στο αναπτυσσόμενο πλαίσιο που αναγράφεται στην κεφαλίδα "Επιλογή θέματος". Μπορείτε να αλλάξετε τα χρώματα των διαφόρων στοιχείων οθόνης κάνοντας κλικ στο έγχρωμο ορθογώνιο δίπλα στο αναγνωριστικό του στοιχείου. Για παράδειγμα, εάν δεν σας αρέσει το υπερσυνδεδεμένο κείμενο να εμφανίζεται με μπλε χρώμα, κάντε κλικ στο μπλε πλαίσιο, επιλέξτε ένα νέο χρώμα, κάντε κλικ στο Εγινε, και στη συνέχεια κάντε κλικ στο Ισχύουν.
Συμβουλές
- Εάν έχετε ένα προεπιλεγμένο θέμα υψηλής αντίθεσης που σας αρέσει, μπορείτε να ενεργοποιήσετε γρήγορα την υψηλή αντίθεση πατώντας αριστερά Alt+⇧ Shift και Εκτύπωση οθόνης (Print Scr).
- Ορισμένοι υπολογιστές Windows 10 και προγράμματα οδήγησης γραφικών (όπως υπολογιστές που εκτελούνται από κάρτα γραφικών Intel) εμφανίζονται με ένα μενού όταν κάνετε δεξί κλικ στην επιφάνεια εργασίας. Επιλέγω Ιδιότητες γραφικών και μετά Απεικόνιση Το Θα δείτε Ρυθμίσεις χρώματος στο κάθετο μενού στην αριστερή πλευρά του παραθύρου Intel Graphics Control Panel καθώς και ένα ρυθμιστικό δίπλα Αντίθεση που μπορείτε να σύρετε αριστερά και δεξιά για να αλλάξετε την αντίθεση χρώματος. Όταν είστε ικανοποιημένοι με την αλλαγή, κάντε κλικ Ισχύουν Το Εάν δεν σας αρέσει η αλλαγή, κάντε κλικ Επαναφέρετε τις προεπιλογές και κλείστε το παράθυρο.