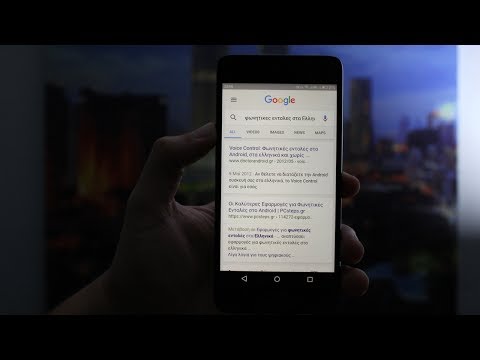Εάν διαθέτετε Buffalo LinkStation ή TeraStation, το WebAccess for Windows σάς επιτρέπει να διαχειρίζεστε τους φακέλους και τα αρχεία σας στο NAS σας σαν να ήταν τοπικά κοινόχρηστοι φάκελοι στον υπολογιστή σας. Μπορείτε εύκολα να τους κάνετε κάθε είδους πράγματα, όπως μετακίνηση, διαγραφή και μετονομασία τους, απευθείας από τον υπολογιστή σας. Για να μάθετε περισσότερα, μετακινηθείτε προς τα κάτω στο μέρος 1.
Βήματα
Μέρος 1 από 3: Λήψη και εγκατάσταση του WebAccess

Βήμα 1. Μεταβείτε στον ιστότοπο του Buffalo
Μεταβείτε στη διεύθυνση www.buffalotech.com και κάντε λήψη του WebAccess για Windows.

Βήμα 2. Εγκαταστήστε το WebAccess
Εντοπίστε το αρχείο εγκατάστασης στην επιφάνεια εργασίας σας και κάντε διπλό κλικ σε αυτό για να το εκτελέσετε.

Βήμα 3. Κάντε την αρχική ρύθμιση για το WebAccess
Προτού μπορέσετε να έχετε πρόσβαση στα αρχεία και τους φακέλους σας στο NAS, πρέπει να συνδέσετε σωστά τη συσκευή με τον υπολογιστή σας. Το NAS πρέπει να έχει ένα σωστό όνομα και το WebAccess πρέπει να είναι ενεργοποιημένο.

Βήμα 4. Εντοπίστε το WebAccess
Ανοίξτε τον υπολογιστή μου στην Εξερεύνηση των Windows και αναζητήστε το εικονίδιο Buffalo WebAccess. Είναι ένα κόκκινο σπίτι με πράσινα και μπλε βέλη. Κάντε διπλό κλικ σε αυτό για να ανοίξετε.

Βήμα 5. Δημιουργήστε τον κατάλογο NAS σας
Στον κενό φάκελο που ανοίγει, κάντε δεξί κλικ στο χώρο και επιλέξτε "Νέο".
- Στο παράθυρο Προσθήκη, εισαγάγετε το όνομα BuffaloNAS.com του NAS σας. Αυτό είναι το όνομα που χρησιμοποιήσατε για την εγγραφή του NAS σας στο BuffaloNAS.com.
- Κάντε κλικ στο "Προσθήκη" όταν τελειώσετε.

Βήμα 6. Προβάλετε τον κατάλογο NAS σας
Μετά την επιτυχή δημιουργία, θα δείτε τη μονάδα NAS να έχει δημιουργηθεί με το αντίστοιχο εικονίδιο. Κάντε διπλό κλικ σε αυτό για να δείτε τους φακέλους και τα αρχεία που έχετε μοιραστεί με το WebAccess.
Μέρος 2 από 3: Προβολή κοινόχρηστου φακέλου

Βήμα 1. Ανοίξτε τον υπολογιστή μου
Από την επιφάνεια εργασίας σας, κάντε διπλό κλικ στο "Υπολογιστής" ή "Ο Υπολογιστής μου".

Βήμα 2. Ανοίξτε το WebAccess
Μέσα στον κατάλογο My Computer, θα βρείτε τον κατάλογο WebAccess που δημιουργήσατε στο μέρος 1. κάντε διπλό κλικ σε αυτό για να ανοίξετε το WebAccess.
Θα δείτε τον κατάλογο NAS μέσα

Βήμα 3. Ανοίξτε το NAS
Κάντε διπλό κλικ στον κατάλογο NAS για να δείτε όλους τους κοινόχρηστους φακέλους και αρχεία.

Βήμα 4. Περιηγηθείτε στους κοινόχρηστους φακέλους και αρχεία
Μόλις έχετε πρόσβαση στους κοινόχρηστους φακέλους και αρχεία, οι κανονικές λειτουργίες αρχείων (από Windows) μπορούν να γίνουν απευθείας σε αυτόν το φάκελο. Μπορείτε να μετακινήσετε, να αντιγράψετε, να μετονομάσετε και να διαγράψετε φακέλους και αρχεία, όπως απαιτείται.
Μέρος 3 από 3: Κοινή χρήση ενός κοινόχρηστου φακέλου

Βήμα 1. Ανοίξτε τον υπολογιστή μου

Βήμα 2. Ανοίξτε το WebAccess

Βήμα 3. Ανοίξτε το NAS

Βήμα 4. Επιλέξτε το φάκελο ή το αρχείο για κοινή χρήση
Περιηγηθείτε στους φακέλους και τα αρχεία μέχρι να βρείτε αυτό που θέλετε να μοιραστείτε.

Βήμα 5. Επιλέξτε «Διεύθυνση URL κοινής χρήσης ηλεκτρονικού ταχυδρομείου
” Μόλις βρείτε τον φάκελο ή το αρχείο που θέλετε να μοιραστείτε, κάντε δεξί κλικ πάνω του και επιλέξτε "Διεύθυνση κοινής χρήσης ηλεκτρονικού ταχυδρομείου".
Έχετε επίσης τη δυνατότητα απλώς να αντιγράψετε τη διεύθυνση URL κοινής χρήσης επιλέγοντας "Αντιγραφή διεύθυνσης URL κοινής χρήσης"

Βήμα 6. Ορίστε την εγκυρότητα της μετοχής
Θα εμφανιστεί ένα αναδυόμενο παράθυρο με αίτημα για περίοδο ισχύος. Υποδείξτε την κατάλληλη περίοδο κοινής χρήσης και κάντε κλικ στο "OK".
Αυτή είναι η περίοδος κατά την οποία ο σύνδεσμος που μόλις δημιουργήσατε θα είναι έγκυρος. Μετά από αυτήν την περίοδο, άλλοι δεν θα έχουν πλέον πρόσβαση στον φάκελο ή το αρχείο σας

Βήμα 7. Στείλτε ένα e-mail
Το προεπιλεγμένο λογισμικό e-mail θα ξεκινήσει με ένα νέο e-mail που περιέχει την κοινόχρηστη διεύθυνση URL.
- Συμπληρώστε το e-mail σας και εισαγάγετε τις διευθύνσεις e-mail των παραληπτών.
- Στείλτε το e-mail σας.
- Οι παραλήπτες σας θα λάβουν έναν σύνδεσμο όπου θα έχουν άμεση πρόσβαση στον φάκελο ή το αρχείο που μόλις μοιραστήκατε.