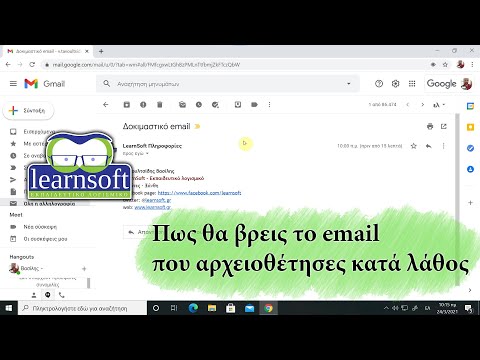Εάν χρησιμοποιείτε τόσο το Ημερολόγιο Google όσο και το ημερολόγιο του Outlook, μπορείτε να συγχρονίσετε και τα δύο για να διασφαλίσετε ότι τα ραντεβού, τα συμβάντα και η διαθεσιμότητά σας παραμένουν συνεπή. Για να γίνει αυτό δυνατό, θα πρέπει να εγγραφείτε στον προσωπικό σας σύνδεσμο ημερολογίου Outlook στο Ημερολόγιο Google και, στη συνέχεια, στον σύνδεσμο Ημερολόγιο Google στο Outlook. Αυτό το wikiHow σας διδάσκει πώς να βεβαιωθείτε ότι τα συμβάντα ημερολογίου του Outlook εμφανίζονται στο Ημερολόγιό σας Google και πώς να εμφανίζονται τα συμβάντα του Ημερολογίου Google στο Outlook.
Βήματα
Μέθοδος 1 από 3: Εγγραφή σε Ημερολόγιο Outlook στο Ημερολόγιο Google

Βήμα 1. Μεταβείτε στη διεύθυνση https://www.outlook.com σε ένα πρόγραμμα περιήγησης ιστού
Εάν χρησιμοποιείτε τη δωρεάν έκδοση του Outlook.com ή του Outlook 365 στον ιστό, μπορείτε να δημοσιεύσετε τη διεύθυνση URL του ημερολογίου σας, ώστε να είναι δυνατή η εγγραφή σας στο Ημερολόγιο Google. Εάν δεν έχετε συνδεθεί ήδη στον λογαριασμό σας, συνδεθείτε τώρα.
- Μπορείτε να συγχρονίσετε τα δεδομένα ημερολογίου του Outlook με το Ημερολόγιο Google, εάν χρησιμοποιείτε το Outlook στον ιστό. Εάν χρησιμοποιείτε έκδοση επιφάνειας εργασίας του Outlook μέσω του σχολείου, της εταιρείας ή του οργανισμού σας, απλώς ολοκληρώστε αυτά τα βήματα από τη διεύθυνση URL της εφαρμογής ιστού του Outlook που παρέχεται από το διαχειριστή του συστήματός σας.
- Δεν θα μπορείτε να επεξεργαστείτε τις πληροφορίες που έχουν συγχρονιστεί από το Outlook στο Ημερολόγιο Google. Εάν πρέπει να επεξεργαστείτε κάτι από το ημερολόγιο του Outlook, θα πρέπει να το κάνετε στο Outlook.

Βήμα 2. Κάντε κλικ στο εικονίδιο με το γρανάζι
Είναι κοντά στην επάνω δεξιά γωνία του Outlook.

Βήμα 3. Κάντε κλικ στην επιλογή Προβολή όλων των ρυθμίσεων του Outlook
Βρίσκεται στην κάτω δεξιά γωνία του μενού στη δεξιά πλευρά της σελίδας.

Βήμα 4. Κάντε κλικ στο Ημερολόγιο
Βρίσκεται στην αριστερή πλευρά του παραθύρου Ρυθμίσεις.

Βήμα 5. Κάντε κλικ στην επιλογή Κοινόχρηστα ημερολόγια
Βρίσκεται στην κεντρική στήλη του παραθύρου Ρυθμίσεις.

Βήμα 6. Επιλέξτε το ημερολόγιό σας στην ενότητα "Δημοσίευση ημερολογίου
Θα το κάνετε αυτό από το αναπτυσσόμενο μενού που βρίσκεται στη δεύτερη ενότητα. Mayσως χρειαστεί να κάνετε κύλιση προς τα κάτω λίγο πρώτα. Εάν έχετε μόνο ένα ημερολόγιο, θα κληθεί Ημερολόγιο.

Βήμα 7. Επιλέξτε Μπορείτε να δείτε όλες τις λεπτομέρειες από το μενού "Επιλογή δικαιωμάτων"
Αυτό διασφαλίζει ότι ολόκληρο το ημερολόγιό σας είναι ορατό στο Ημερολόγιο Google και όχι μόνο στη διαθεσιμότητά σας.

Βήμα 8. Κάντε κλικ στο κουμπί Δημοσίευση
Είναι κοντά στην κάτω δεξιά γωνία του παραθύρου. Δύο νέες διευθύνσεις URL θα εμφανιστούν στο κάτω μέρος του παραθύρου.

Βήμα 9. Κάντε κλικ στο σύνδεσμο "ICS" και επιλέξτε Αντιγραφή συνδέσμου
Είναι ο δεύτερος από τους δύο συνδέσμους στο κάτω μέρος της σελίδας. Αυτό αντιγράφει τη διεύθυνση ημερολογίου στο πρόχειρο.

Βήμα 10. Μεταβείτε στη διεύθυνση
Εάν δεν έχετε συνδεθεί ήδη στον Λογαριασμό σας Google, ακολουθήστε τις οδηγίες που εμφανίζονται στην οθόνη για να το κάνετε τώρα.

Βήμα 11. Κάντε κλικ στο εικονίδιο με το γρανάζι και επιλέξτε Ρυθμίσεις
Το γρανάζι βρίσκεται στην επάνω δεξιά γωνία της σελίδας.

Βήμα 12. Επιλέξτε Από τη διεύθυνση URL στην κεφαλίδα "Προσθήκη ημερολογίου"
Θα το βρείτε στο αριστερό πλαίσιο. Εάν η ενότητα "Προσθήκη ημερολογίου" είναι συμπτυγμένη, κάντε κλικ Προσθήκη ημερολογίου να το επεκτείνεις πρώτα.

Βήμα 13. Κάντε δεξί κλικ στο κενό "URL του ημερολογίου" και επιλέξτε Επικόλληση
Θα εμφανιστεί η διεύθυνση URL στο ημερολόγιο του Outlook.
Εάν θέλετε να κάνετε το ημερολόγιο του Outlook δημόσια προσβάσιμο, επιλέξτε το πλαίσιο κάτω από το κενό, όπως υποδεικνύεται στη σελίδα

Βήμα 14. Κάντε κλικ στο μπλε κουμπί Προσθήκη ημερολογίου
Αυτό προσθέτει το ημερολόγιο του Outlook στο Ημερολόγιο Google.
- Εάν θέλετε επίσης οι πληροφορίες του Ημερολογίου σας Google να εμφανίζονται στο ημερολόγιο του Outlook, συνεχίστε να εγγραφείτε σε Ημερολόγιο Google στο Outlook Online ή 365 ή να εγγραφείτε σε Ημερολόγιο Google στο Outlook 2016 ή 2019.
- Για να διασφαλίσετε ότι τα ραντεβού και τα συμβάντα του Outlook εμφανίζονται μαζί με αυτά στο Ημερολόγιο Google, επιστρέψτε το ημερολόγιό σας και βεβαιωθείτε ότι το πλαίσιο δίπλα στη διεύθυνση URL του ημερολογίου του Outlook είναι επιλεγμένο στο αριστερό πλαίσιο. Θα βρίσκεται κάτω από το στοιχείο "Άλλα ημερολόγια".
Μέθοδος 2 από 3: Εγγραφή σε Ημερολόγιο Google στο Outlook Online ή 365

Βήμα 1. Μεταβείτε στη διεύθυνση
Εάν δεν είστε ήδη συνδεδεμένοι, ακολουθήστε τις οδηγίες που εμφανίζονται στην οθόνη για να το κάνετε τώρα.
- Χρησιμοποιήστε αυτήν τη μέθοδο εάν χρησιμοποιείτε το Outlook στο πρόγραμμα περιήγησης ιστού, είτε με το Office 365 είτε με το Outlook.com.
- Χρησιμοποιώντας αυτήν τη μέθοδο, θα μπορείτε να δείτε όλα τα συμβάντα του Ημερολογίου Google στο Outlook, αλλά θα μπορείτε να τα επεξεργαστείτε μόνο όταν χρησιμοποιείτε το Ημερολόγιο Google.

Βήμα 2. Τοποθετήστε τον δείκτη του ποντικιού πάνω στο ημερολόγιο που θέλετε να συγχρονίσετε
Τα ημερολόγιά σας παρατίθενται στο αριστερό πλαίσιο στην ενότητα "Τα ημερολόγιά μου". Όταν τοποθετείτε τον κέρσορα πάνω από ένα όνομα ημερολογίου, θα εμφανιστούν ορισμένα εικονίδια.
Εάν δεν βλέπετε το ημερολόγιο που θέλετε να συγχρονίσετε, κάντε κλικ στο Τα ημερολογια μου για επέκταση της λίστας.

Βήμα 3. Κάντε κλικ στο εικονίδιο μενού τριών σημείων
Βρίσκεται στα δεξιά του ονόματος του ημερολογίου. Ένα μενού θα επεκταθεί.

Βήμα 4. Κάντε κλικ στο μενού Ρυθμίσεις και κοινή χρήση
Θα εμφανιστεί η σελίδα Ρυθμίσεις ημερολογίου.

Βήμα 5. Μετακινηθείτε προς τα κάτω και αντιγράψτε τη μυστική διεύθυνση σε μορφή iCal
Θα χρειαστεί να μετακινηθείτε σχεδόν σε όλη τη σελίδα για να βρείτε τη διεύθυνση URL που αναφέρεται στην ενότητα "Μυστική διεύθυνση σε μορφή iCal". Για να αντιγράψετε τη διεύθυνση URL, κάντε διπλό κλικ για να την επισημάνετε, κάντε δεξί κλικ στη διευκρινισμένη διεύθυνση URL και, στη συνέχεια, επιλέξτε αντίγραφο.

Βήμα 6. Μεταβείτε στη διεύθυνση https://www.outlook.com σε ένα πρόγραμμα περιήγησης ιστού
Εάν χρησιμοποιείτε τη δωρεάν έκδοση του Outlook.com ή του Outlook 365 στον ιστό, μπορείτε να την χρησιμοποιήσετε για να εγγραφείτε στο ημερολόγιό σας Google.
Εάν δεν είστε ήδη συνδεδεμένοι στον λογαριασμό σας, συνδεθείτε τώρα

Βήμα 7. Κάντε κλικ στο εικονίδιο ημερολογίου
Βρίσκεται στο κάτω μέρος του αριστερού πλαισίου.

Βήμα 8. Κάντε κλικ στην επιλογή Προσθήκη ημερολογίου ή Εισαγωγή ημερολογίου.
Η επιλογή που βλέπετε διαφέρει ανάλογα με την έκδοση, αλλά θα τη βρείτε πάνω από τη λίστα ημερολογίου σας κοντά στο κέντρο του αριστερού πίνακα.

Βήμα 9. Κάντε κλικ στην επιλογή Εγγραφή από τον ιστό ή Από τον ιστό.
Μία από αυτές τις δύο επιλογές θα εμφανιστεί στο αριστερό πλαίσιο.

Βήμα 10. Κάντε δεξί κλικ στο πεδίο πληκτρολόγησης και επιλέξτε Επικόλληση
Η διεύθυνση URL που αντιγράψατε από το Ημερολόγιο Google θα πρέπει τώρα να εμφανίζεται στο κενό.
Εάν χρησιμοποιείτε το Outlook 365, πληκτρολογήστε ένα όνομα που θέλετε να χρησιμοποιήσετε για αυτό το ημερολόγιο στο πεδίο "Όνομα ημερολογίου"

Βήμα 11. Κάντε κλικ στην επιλογή Εισαγωγή
Αυτό θα εισαγάγει τις πληροφορίες από το Ημερολόγιο Google στο Outlook.
Εάν προσθέσετε ή ενημερώσετε ένα συμβάν στο ημερολόγιο Google, μπορεί να διαρκέσει από λίγα λεπτά έως μερικές ώρες για να εμφανιστεί στο Outlook
Μέθοδος 3 από 3: Εγγραφή σε Ημερολόγιο Google στο Outlook 2016 ή 2019

Βήμα 1. Μεταβείτε στη διεύθυνση
Εάν δεν είστε ήδη συνδεδεμένοι, ακολουθήστε τις οδηγίες που εμφανίζονται στην οθόνη για να το κάνετε τώρα.
- Χρησιμοποιήστε αυτήν τη μέθοδο εάν χρησιμοποιείτε μια εφαρμογή επιφάνειας εργασίας του Outlook (είτε 2016 είτε 2019) στον υπολογιστή σας.
- Χρησιμοποιώντας αυτήν τη μέθοδο, θα μπορείτε να δείτε όλα τα συμβάντα του Ημερολογίου Google στο Outlook, αλλά θα μπορείτε να τα επεξεργαστείτε μόνο όταν χρησιμοποιείτε το Ημερολόγιο Google.

Βήμα 2. Τοποθετήστε τον δείκτη του ποντικιού πάνω στο ημερολόγιο που θέλετε να συγχρονίσετε
Τα ημερολόγιά σας παρατίθενται στο αριστερό πλαίσιο στην ενότητα "Τα ημερολόγιά μου". Όταν τοποθετείτε τον κέρσορα πάνω από ένα όνομα ημερολογίου, θα εμφανιστούν ορισμένα εικονίδια.
Εάν δεν βλέπετε το ημερολόγιο που θέλετε να συγχρονίσετε, κάντε κλικ στο Τα ημερολογια μου για επέκταση της λίστας.

Βήμα 3. Κάντε κλικ στο εικονίδιο μενού τριών σημείων
Βρίσκεται στα δεξιά του ονόματος του ημερολογίου. Ένα μενού θα επεκταθεί.

Βήμα 4. Κάντε κλικ στο μενού Ρυθμίσεις και κοινή χρήση
Θα εμφανιστεί η σελίδα Ρυθμίσεις ημερολογίου.

Βήμα 5. Μετακινηθείτε προς τα κάτω και αντιγράψτε τη μυστική διεύθυνση σε μορφή iCal
Θα χρειαστεί να κάνετε κύλιση σχεδόν σε όλη τη σελίδα για να βρείτε τη διεύθυνση URL που αναφέρεται στην ενότητα "Μυστική διεύθυνση σε μορφή iCal". Για να αντιγράψετε τη διεύθυνση URL, κάντε διπλό κλικ για να την επισημάνετε, κάντε δεξί κλικ στη διευκρινισμένη διεύθυνση URL και, στη συνέχεια, επιλέξτε αντίγραφο.

Βήμα 6. Ανοίξτε το Outlook και κάντε κλικ στο εικονίδιο Ημερολόγιο
Τώρα που η διεύθυνση URL έχει αντιγραφεί στο πρόχειρο, μπορείτε να εγγραφείτε σε αυτήν στο Outlook. Το εικονίδιο θα βρίσκεται στην κάτω αριστερή γωνία του Outlook.

Βήμα 7. Κάντε δεξιό κλικ Τα ημερολόγιά μου
Βρίσκεται στο αριστερό πλαίσιο. Ένα μενού θα επεκταθεί.

Βήμα 8. Επιλέξτε Προσθήκη ημερολογίου και κάντε κλικ Από το Διαδίκτυο.
Αυτό ανοίγει το παράθυρο διαλόγου "Νέα εγγραφή ημερολογίου Internet".

Βήμα 9. Κάντε δεξί κλικ στην περιοχή πληκτρολόγησης και επιλέξτε Επικόλληση
Η αντιγραμμένη διεύθυνση URL θα εμφανιστεί στο κενό.

Βήμα 10. Κάντε κλικ στο κουμπί OK και μετά Ναι για επιβεβαίωση.
Θα ερωτηθείτε εάν θέλετε να προσθέσετε το ημερολόγιο και να εγγραφείτε σε ενημερώσεις. Μόλις προστεθεί, θα μπορείτε να δείτε τις ενημερώσεις του Ημερολογίου Google στο ημερολόγιο του Outlook στην κεφαλίδα "Τα ημερολόγιά μου" στο αριστερό πλαίσιο.