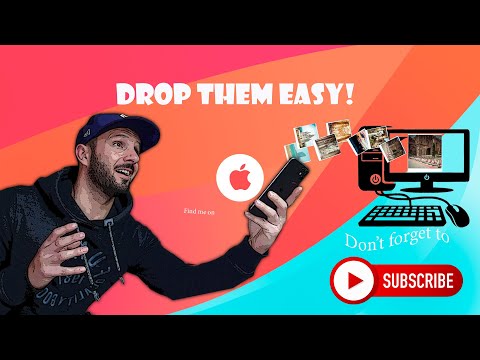Ο σωστός σχεδιασμός δημοσίευσης μπορεί μερικές φορές να φτάσει σε ίντσες ή εκατοστά. Ο Microsoft Publisher, εκτός από τους οδηγούς περιθωρίου, γραμμής, στήλης, γραμμής βάσης και ορίου, εμφανίζει έναν οριζόντιο και κάθετο χάρακα για να δείξει τις διαστάσεις της δημοσίευσής σας και τη θέση του δρομέα σας και επίσης να χρησιμεύσει ως οδηγοί για την τοποθέτηση κειμένου και γραφικών σε κάθε σελίδα δημοσίευσης. Μπορείτε να εμφανίσετε, να αποκρύψετε ή να μετακινήσετε τους χάρακες ή τα σημεία προέλευσής τους. Ακολουθούν οδηγίες σχετικά με τον τρόπο χρήσης των χάρακα στο Microsoft Publisher 2003, 2007 και 2010.
Βήματα
Μέθοδος 1 από 6: Εμφάνιση και απόκρυψη των χάρακα

Βήμα 1. Ενεργοποιήστε και απενεργοποιήστε τους χάρακες
Η προεπιλογή είναι να έχετε ενεργοποιημένους (εμφανίζονται) τους χάρακες. Μπορεί να θέλετε να αποκρύψετε τους χάρακες για να εστιάσετε καλύτερα στην ίδια τη δημοσίευση.
- Στο Publisher 2003 και 2007, επιλέξτε "Χάρακες" από το μενού "Προβολή". Αυτό θα αποκρύψει τους χάρακες εάν εμφανίζονται αυτήν τη στιγμή και θα τους εμφανίσει εάν είναι κρυμμένοι αυτήν τη στιγμή.
- Στο Publisher 2010, επιλέξτε ή καταργήστε την επιλογή του πλαισίου "Χάρακες" στην ομάδα "Εμφάνιση" στην κορδέλα μενού "Προβολή".
- Μπορείτε επίσης να κάνετε δεξί κλικ οπουδήποτε στο παράθυρο δημοσίευσης εκτός από κείμενο ή γραφικό αντικείμενο και να επιλέξετε "Χάρακες" από το αναδυόμενο μενού που εμφανίζεται.
- Οι χάρακες έχουν οριστεί έτσι ώστε η επάνω αριστερή γωνία να είναι το σημείο προέλευσης (μηδέν) τόσο στον οριζόντιο όσο και στον κάθετο χάρακα. Καθώς μετακινείτε τον κέρσορα πάνω από το παράθυρο δημοσίευσης, λεπτές γραμμές κινούνται κατά μήκος των χάρακα για να εμφανίσουν την οριζόντια και κάθετη θέση του δρομέα σας.
Μέθοδος 2 από 6: Μετακίνηση των χάρακα

Βήμα 1. Τοποθετήστε τον κέρσορα του ποντικιού σας πάνω από τον χάρακα που θέλετε να μετακινήσετε
Εάν μετακινήσετε τον κέρσορα πάνω από τον οριζόντιο χάρακα, ο δρομέας σας θα αλλάξει σε ένα ζεύγος οριζόντιων γραμμών που περιβάλλεται από βέλη που δείχνουν πάνω και κάτω. Εάν μετακινήσετε τον κέρσορα πάνω από τον κάθετο χάρακα, θα αλλάξει σε ένα ζεύγος κάθετων γραμμών που περιβάλλεται από βέλη που δείχνουν προς τα αριστερά και τα δεξιά.
Μπορείτε επίσης να επιλέξετε να μετακινήσετε και τους δύο χάρακες ταυτόχρονα, τοποθετώντας τον κέρσορα πάνω από το τετράγωνο όπου συναντώνται οι οριζόντιοι και οι κάθετοι χάρακες. Ο δρομέας σας θα αλλάξει σε διαγώνιο βέλος με 2 κεφαλές

Βήμα 2. Κρατήστε πατημένο το πλήκτρο "Shift" στο πληκτρολόγιό σας και σύρετε τον κέρσορα σας εκεί που θέλετε να μετακινηθεί ο χάρακας
Ο δρομέας σας θα αλλάξει σε βέλος με 2 κεφαλές καθώς το (α) πλαίσιο (ες) εμφανίζεται να αντιπροσωπεύει τον χάρακα (ες) που μετακινείτε.

Βήμα 3. Αφήστε το κουμπί του ποντικιού και το πλήκτρο "Shift"
Οι χάρακές σας θα εμφανίζονται τώρα στη νέα θέση.
Μέθοδος 3 από 6: Μετακίνηση του σημείου προέλευσης του χάρακα

Βήμα 1. Κρατήστε πατημένο το πλήκτρο "Ctrl" και "Shift" στο πληκτρολόγιό σας

Βήμα 2. Τοποθετήστε τον κέρσορα πάνω από έναν χάρακα ή το σημείο σύνδεσης
Τοποθετήστε τον κέρσορα εξαρτάται από το σημείο προέλευσης χάρακα που θέλετε να αλλάξετε.
- Για να αλλάξετε το σημείο προέλευσης του οριζόντιου χάρακα, τοποθετήστε τον κέρσορα στον κάθετο χάρακα. Ο δρομέας σας θα αλλάξει σε οριζόντιο βέλος με 2 κεφαλές.
- Για να αλλάξετε το σημείο προέλευσης του κάθετου χάρακα, τοποθετήστε τον κέρσορα στον οριζόντιο χάρακα. Ο δρομέας σας θα αλλάξει σε κάθετο βέλος με 2 κεφαλές.
- Για να αλλάξετε το σημείο προέλευσης και των δύο χάρακα, τοποθετήστε τον κέρσορα στο τετράγωνο όπου συναντιούνται οι χάρακες. Ο δρομέας σας θα αλλάξει σε διαγώνιο βέλος με 2 κεφαλές.

Βήμα 3. Σύρετε τον (τους) χάρακα (ες) στο σημείο που θέλετε να είναι το νέο σημείο προέλευσης
Μέθοδος 4 από 6: Επαναφορά του σημείου προέλευσης του χάρακα

Βήμα 1. Τοποθετήστε τον κέρσορα πάνω από τον χάρακα του οποίου την προέλευση θέλετε να επαναφέρετε
Ο δρομέας σας θα αλλάξει σε βέλος με 2 κεφαλές.
- Για να επαναφέρετε ταυτόχρονα την προέλευση και των δύο χάρακα, τοποθετήστε τον κέρσορα πάνω από το τετράγωνο όπου τέμνονται οι οριζόντιοι και οι κάθετοι χάρακες.
- Για να επαναφέρετε μόνο την προέλευση του οριζόντιου χάρακα, τοποθετήστε τον κέρσορα πάνω από αυτόν και κρατήστε πατημένο το πλήκτρο "Shift".
- Για να επαναφέρετε μόνο την προέλευση του κάθετου χάρακα, τοποθετήστε τον κέρσορα πάνω από αυτόν και κρατήστε πατημένο το πλήκτρο "Shift".

Βήμα 2. Κάντε διπλό κλικ στο ποντίκι σας
Το σημείο προέλευσης του χάρακα θα επαναφερθεί.
Μέθοδος 5 από 6: Ανανέωση των χάρακα (μόνο για εκδότες 2003 και 2007)

Βήμα 1. Πρόσβαση στο παράθυρο διαλόγου "Επιλογές"
Το παράθυρο διαλόγου "Επιλογές" είναι ένα πλαίσιο με πολλές καρτέλες που διέπει τον τρόπο με τον οποίο ο Εκδότης κάνει συγκεκριμένα πράγματα, συμπεριλαμβανομένης της μονάδας μέτρησης που εμφανίζεται στους χάρακες. Για πρόσβαση σε αυτό το παράθυρο διαλόγου στο Publisher 2003 ή 2007, επιλέξτε "Επιλογές" από το μενού "Εργαλεία".

Βήμα 2. Επιλέξτε την καρτέλα "Γενικά"
Κανονικά, το παράθυρο διαλόγου "Επιλογές" θα ανοίξει με την καρτέλα "Γενικά", την πιο αριστερή καρτέλα, ήδη επιλεγμένη.

Βήμα 3. Επιλέξτε την επιλογή μέτρησης που θέλετε από τις "Μονάδες μέτρησης:
αναπτυσσόμενη λίστα. Μπορείτε να επιλέξετε από 5 μονάδες.
- Επιλέξτε "ίντσες" για να εμφανίσετε τους χάρακες σε ίντσες. Αυτή είναι η προεπιλεγμένη επιλογή.
- Επιλέξτε "Centimeters" για να εμφανίσετε τους χάρακες σε εκατοστά. Η μία ίντσα ισούται με 2,54 εκατοστά.
- Επιλέξτε "Picas" για να εμφανίσετε τους χάρακες στους Picas. Τα πικά είναι μονάδα μέτρησης που χρησιμοποιείται στην εκτύπωση. 1 ίντσα ισούται με 6 πίκες.
- Επιλέξτε "Pixels" για να εμφανίσετε τους χάρακες σε pixel. Τα pixel είναι μια μέτρηση οθόνης. στο Publisher, 1 ίντσα ισούται με 96 pixel.
- Η πέμπτη επιλογή, "Σημεία", αλλάζει τη μονάδα μέτρησης σε σημεία, αλλά εμφανίζει τους χάρακες σε ίντσες. Τα σημεία είναι μια άλλη μονάδα μέτρησης που χρησιμοποιείται στην εκτύπωση, που χρησιμοποιείται συνήθως για τη μέτρηση των μεγεθών γραμματοσειράς. Μια ίντσα ισούται με 72 πόντους. Μπορεί να θέλετε να χρησιμοποιήσετε αυτήν την επιλογή εάν σκοπεύετε να έχετε έναν αριθμό αντικειμένων σε οποιαδήποτε από τις σελίδες της δημοσίευσής σας, για να έχετε καλύτερη ακρίβεια στην τοποθέτηση των οδηγών για να τους παρουσιάσετε ή να βελτιώσετε τη διάταξη μεγάλων μπλοκ κειμένου.
Μέθοδος 6 από 6: Κλείστε στα σημάδια χάρακα

Βήμα 1. Αποκτήστε πρόσβαση στην επιλογή "Σήματα χάρακα"
- Στο Publisher 2003 και 2007, επιλέξτε "Snap" από το μενού "Τακτοποίηση" και, στη συνέχεια, επιλέξτε "Σήματα χάρακα". Ένα σημάδι ελέγχου θα εμφανιστεί μπροστά από την επιλογή.
- Αυτή η επιλογή δεν είναι διαθέσιμη στις προεπιλεγμένες κορδέλες μενού Publisher 2010. Μπορείτε να το προσθέσετε σε οποιαδήποτε από τις κορδέλες επιλέγοντας "Επιλογές" από τη σελίδα "Αρχείο" στην προβολή "Παρασκήνια" και επιλέγοντας "Προσαρμογή κορδέλας" από το αριστερό τμήμα του παραθύρου διαλόγου "Επιλογές εκδότη".

Βήμα 2. Επιλέξτε το αντικείμενο (γραφικό ή πλαίσιο κειμένου) που θέλετε να μετακινήσετε
Το αντικείμενό σας θα περιβάλλεται από ένα σύνολο λευκών κουκίδων λαβής μεγέθους.

Βήμα 3. Μετακινήστε τον κέρσορα πάνω από το αντικείμενο μέχρι να γίνει ένα βέλος 4 κεφαλών

Βήμα 4. Σύρετε το αντικείμενο πάνω, κάτω, αριστερά ή δεξιά
Όταν οι ενδεικτικές γραμμές στους χάρακες φτάσουν στο σημείο (τα) που θέλετε, αφήστε το αριστερό κουμπί του ποντικιού και το αντικείμενο θα ασφαλίσει στα σημάδια χάρακα.
Βίντεο - Χρησιμοποιώντας αυτήν την υπηρεσία, ορισμένες πληροφορίες ενδέχεται να κοινοποιηθούν στο YouTube

Συμβουλές
- Η λειτουργία "Snap to Ruler Marks" θα εξακολουθήσει να λειτουργεί εάν έχετε αποκρύψει τους χάρακες ή τους οδηγούς χάρακα.
- Μπορείτε να χρησιμοποιήσετε τη λειτουργία "Snap to Ruler Marks" πιο αποτελεσματικά εάν απενεργοποιήσετε τις δυνατότητες "Snap to Guides" και "Snap to Objects".