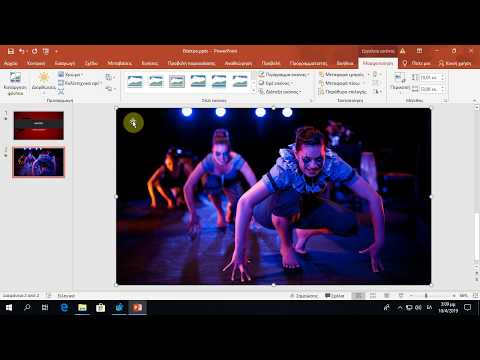Αυτό το σεμινάριο θα σας δείξει έναν εύκολο τρόπο δημιουργίας πίνακα στο Adobe Illustrator.
Βήματα

Βήμα 1. Επιλέξτε το εργαλείο ορθογωνίου κάνοντας κλικ στην παλέτα εργαλείων

Βήμα 2. Κάντε κλικ και σύρετε το έγγραφο για να δημιουργήσετε ένα ορθογώνιο με τις επιθυμητές διαστάσεις
(Αυτό το ορθογώνιο μπορεί να αλλάξει αργότερα, χρησιμοποιώντας το εργαλείο Κλίμακα).

Βήμα 3. Με το νεοσχηματισμένο ορθογώνιο ακόμα επιλεγμένο, μεταβείτε στο μενού "Αντικείμενο", μετακινηθείτε προς τα κάτω στο "Διαδρομή" και επιλέξτε "Διαίρεση στο πλέγμα …" από το υπομενού
Μην κάνετε κλικ στο έγγραφο έξω από το ορθογώνιο, διαφορετικά η απαραίτητη εντολή δεν θα είναι διαθέσιμη και αυτό το βήμα θα αποτύχει.

Βήμα 4. Στήστε το τραπέζι σας
Κάντε κλικ στο πλαίσιο ελέγχου "Προεπισκόπηση" (εμφανίζει το αποτέλεσμα κάθε ρύθμισης που αλλάζετε) και, στη συνέχεια, ορίστε τον επιθυμητό αριθμό γραμμών και στηλών. Για να εξαλείψετε οποιοδήποτε διάστημα μεταξύ των κελιών πίνακα, ορίστε τις τιμές "Gutter" σε "0".

Βήμα 5. Προσαρμόστε τον πίνακα
Ο πίνακας θα δημιουργηθεί και μπορείτε να αλλάξετε το χρώμα, το κτύπημα ή να προσθέσετε κείμενο σε κάθε πλαίσιο.