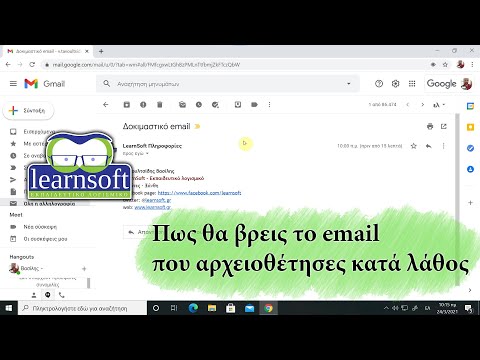Ένα κατεστραμμένο αρχείο μπορεί να σταματήσει την καλά προετοιμασμένη παρουσίασή σας. Υπάρχουν διάφοροι τρόποι με τους οποίους μπορείτε να δοκιμάσετε να φορτώσετε ένα κατεστραμμένο αρχείο, όπως η μεταφορά του σε μια νέα θέση, η εξαγωγή των διαφανειών από το εσωτερικό του και η φόρτωση του PowerPoint σε ασφαλή λειτουργία. Εάν μπορείτε να ανακτήσετε μέρος ή το σύνολο της κατεστραμμένης παρουσίασης, μπορείτε να χρησιμοποιήσετε τις ανακτημένες διαφάνειες για να την επαναλάβετε. Αυτό το wikiHow σας διδάσκει μερικές χρήσιμες τεχνικές για να επαναφέρετε την παρουσίασή σας στο PowerPoint.
Βήματα
Μέθοδος 1 από 5: Χρήση Open and Repair (Windows)

Βήμα 1. Ανοίξτε το PowerPoint στον υπολογιστή σας
Ανοίξτε το κάνοντας κλικ στο μενού Έναρξη των Windows ή στο φάκελο "Εφαρμογές" του Mac σας. Μην κάνετε διπλό κλικ στο αρχείο PowerPoint για να το ανοίξετε.

Βήμα 2. Κάντε κλικ στο μενού Αρχείο και επιλέξτε Άνοιγμα
Εάν δεν βλέπετε ένα μενού Αρχείο, απλώς κάντε κλικ στο Ανοιξε εικονίδιο στην οθόνη καλωσορίσματος.

Βήμα 3. Κάντε κλικ στην επιλογή Αναζήτηση
Αυτό ανοίγει το πρόγραμμα περιήγησης αρχείων του υπολογιστή σας.

Βήμα 4. Αναζητήστε το αρχείο PowerPoint και κάντε κλικ μία φορά για να το επιλέξετε
Μην κάνετε κλικ στο Άνοιγμα-απλά επιλέξτε το αρχείο προς το παρόν.

Βήμα 5. Κάντε κλικ στο κάτω βέλος δίπλα στο κουμπί "Άνοιγμα"
Είναι στο κάτω μέρος του παραθύρου. Θα εμφανιστούν πρόσθετες επιλογές για το άνοιγμα του PowerPoint.

Βήμα 6. Κάντε κλικ στο Άνοιγμα και επιδιόρθωση
Αυτό θα ανοίξει ξανά το PowerPoint σε προστατευμένη προβολή και θα επιχειρήσει να εμφανίσει την παρουσίαση.
- Εάν η παρουσίαση ανοίξει αλλά δεν είχε προηγηθεί, θα πρέπει να μπορείτε να κάνετε κλικ στο εικονίδιο Παρουσίαση στο επάνω μέρος για να ξεκινήσει η προβολή διαφανειών.
- Εάν πρέπει να κάνετε αλλαγές στην παρουσίαση, κάντε κλικ Ενεργοποίηση επεξεργασίας στην κορυφή για να το κάνουμε.
Μέθοδος 2 από 5: Εισαγωγή διαφανειών σε νέα παρουσίαση (Windows και macOS)

Βήμα 1. Ανοίξτε το PowerPoint
Ένας από τους πιο γρήγορους τρόπους για να διορθώσετε μια κατεστραμμένη παρουσίαση είναι να προσπαθήσετε να τις εισαγάγετε σε μια κενή παρουσίαση. Σως μπορείτε να αποθηκεύσετε μερικές ή όλες τις διαφάνειες. Ξεκινήστε ανοίγοντας το PowerPoint από το μενού Έναρξη ή το φάκελο Εφαρμογές (αντί να κάνετε διπλό κλικ σε ένα αρχείο).

Βήμα 2. Κάντε κλικ στην επιλογή Κενή παρουσίαση
Θα πρέπει τώρα να έχετε μια νέα παρουσίαση έτοιμη για επεξεργασία.

Βήμα 3. Κάντε κλικ στο κουμπί "Νέα διαφάνεια" στην καρτέλα Αρχική σελίδα
Θα το βρείτε στο αριστερό άκρο της καρτέλας Αρχική σελίδα. Βεβαιωθείτε ότι έχετε κάνει κλικ στις λέξεις "Νέα διαφάνεια" ή στο κάτω βέλος και όχι στο εικονίδιο πάνω από αυτό-θα χρειαστείτε το μενού για επέκταση.

Βήμα 4. Κάντε κλικ στην επιλογή Επαναχρησιμοποίηση διαφανειών στο μενού
Αυτό ανοίγει την πλαϊνή γραμμή της επαναχρησιμοποίησης Παρουσιάσεις στη δεξιά πλευρά της οθόνης.

Βήμα 5. Κάντε κλικ στο κουμπί Αναζήτηση
Αυτό ανοίγει το πρόγραμμα περιήγησης αρχείων του υπολογιστή σας.

Βήμα 6. Επιλέξτε την κατεστραμμένη παρουσίαση του PowerPoint και κάντε κλικ στο Άνοιγμα
Εάν το PowerPoint είναι σε θέση να εξαγάγει τις διαφάνειες από το κατεστραμμένο αρχείο, θα τις δείτε να εμφανίζονται σε ένα παράθυρο προεπισκόπησης.

Βήμα 7. Κάντε δεξί κλικ σε μία από τις διαφάνειες της προεπισκόπησης και επιλέξτε Εισαγωγή όλων των διαφανειών
Αυτό εισάγει όλες τις διαφάνειες από το κατεστραμμένο αρχείο στην κενή παρουσίασή σας.

Βήμα 8. Ελέγξτε τις εισαγόμενες διαφάνειες
Εάν οι διαφάνειες κατάφεραν να εισαχθούν σωστά, θα μπορείτε να εκτελέσετε την παρουσίαση και να δείτε όλες τις διαφάνειες. Το PowerPoint μπορεί να μην κατάφερε να ανακτήσει όλες τις διαφάνειες από το κατεστραμμένο αρχείο.

Βήμα 9. Εισαγάγετε την κύρια διαφάνεια εάν οι εισαγόμενες διαφάνειες δεν φαίνονται σωστά
Εάν οι διαφάνειες δεν φαίνονται όπως θα έπρεπε αφού τις προσθέσετε στην κενή παρουσίασή σας, ίσως μπορείτε να το διορθώσετε φορτώνοντας την κατεστραμμένη παρουσίαση ως πρότυπο θέματος:
- Κάντε κλικ στο Αρχείο και επιλέξτε Αποθήκευση ως και, στη συνέχεια, αποθηκεύστε το αρχείο με διαφορετικό όνομα ως αντίγραφο ασφαλείας.
- Κάντε κλικ στο Σχέδιο καρτέλα, επιλέξτε Περισσότερο (ή το κάτω βέλος με μια οριζόντια γραμμή πάνω του) στον πίνακα Θέματα και, στη συνέχεια, κάντε κλικ Αναζήτηση για Θέματα.
- Επιλέξτε το κατεστραμμένο αρχείο παρουσίασης και κάντε κλικ Εντάξει Το Αυτό θα φορτώσει την κύρια διαφάνεια από την κατεστραμμένη παρουσίασή σας, η οποία θα επαναφέρει το θέμα.
- Επιστρέψτε στο αντίγραφο ασφαλείας της ανακτημένης παρουσίασης εάν σταματήσει

Βήμα 10. Αποθηκεύστε την ανακτημένη παρουσίασή σας
Αφού επιβεβαιώσετε ότι οι διαφάνειες έχουν εισαχθεί σωστά, μπορείτε να αποθηκεύσετε το νέο αρχείο παρουσίασης. Θα πρέπει να μπορείτε να φορτώσετε το νέο χωρίς προβλήματα διαφθοράς.
Για μεγαλύτερη ασφάλεια, αποθηκεύστε το σε διαφορετική τοποθεσία από ό, τι ήταν αποθηκευμένο το αρχικό κατεστραμμένο αρχείο
Μέθοδος 3 από 5: Προσθήκη νέας τοποθεσίας εμπιστοσύνης (Windows)

Βήμα 1. Πατήστε ⊞ Win+E
Αυτό ανοίγει το File Explorer. Εάν λαμβάνετε ένα σφάλμα που λέει "Το PowerPoint βρήκε πρόβλημα με το περιεχόμενο στο (όνομα αρχείου)", ενδέχεται να μπορείτε να διορθώσετε το πρόβλημα κάνοντας κάποιες αλλαγές στις ρυθμίσεις του Κέντρου αξιοπιστίας. Αυτή η μέθοδος θα σας βοηθήσει να το κάνετε αυτό.

Βήμα 2. Ανοίξτε το φάκελο που περιέχει το σπασμένο αρχείο PowerPoint
Μεταβείτε στον φάκελο και, στη συνέχεια, κάντε διπλό κλικ σε αυτόν για να τον ανοίξετε.

Βήμα 3. Δημιουργήστε έναν νέο φάκελο μέσα στον τρέχοντα φάκελο
Για να το κάνετε αυτό, κάντε δεξί κλικ σε μια κενή περιοχή του τρέχοντος φακέλου, επιλέξτε Νέος, και στη συνέχεια κάντε κλικ στο Ντοσιέ Το Καλέστε τον νέο φάκελο "Δοκιμή".

Βήμα 4. Αντιγράψτε το αρχείο PowerPoint στο νέο φάκελο
Για να το κάνετε αυτό, επιστρέψτε στο φάκελο που περιέχει το αρχείο, κάντε δεξί κλικ στο αρχείο και, στη συνέχεια, επιλέξτε αντίγραφο Το Τώρα, επιστρέψτε στο Δοκιμή, κάντε δεξί κλικ σε μια κενή περιοχή και, στη συνέχεια, επιλέξτε Επικόλληση.
Τώρα μπορείτε να κλείσετε το παράθυρο Εξερεύνηση αρχείων

Βήμα 5. Ανοίξτε μια κενή παρουσίαση του PowerPoint
Ξεκινήστε ανοίγοντας το PowerPoint από το μενού Έναρξη και, στη συνέχεια, κάντε κλικ Κενή παρουσίαση στην οθόνη καλωσορίσματος.

Βήμα 6. Κάντε κλικ στο μενού Αρχείο και επιλέξτε Επιλογές
Οι επιλογές βρίσκονται στο κάτω μέρος του μενού Αρχείο.

Βήμα 7. Κάντε κλικ στο Trust Center
Βρίσκεται στο κάτω μέρος του αριστερού πλαισίου.

Βήμα 8. Κάντε κλικ στην επιλογή Ρυθμίσεις κέντρου αξιοπιστίας
Βρίσκεται στο δεξί πλαίσιο.

Βήμα 9. Κάντε κλικ στην καρτέλα Αξιόπιστες τοποθεσίες
Βρίσκεται στο αριστερό πλαίσιο. Μια λίστα με διαδρομές φακέλου θα εμφανιστεί στα δεξιά.

Βήμα 10. Κάντε κλικ στην επιλογή Προσθήκη νέας τοποθεσίας
Αυτό το κουμπί βρίσκεται στην κάτω δεξιά περιοχή του παραθύρου.

Βήμα 11. Επιλέξτε τον φάκελο Δοκιμή που δημιουργήσατε
Για να το κάνετε αυτό, κάντε κλικ στο Ξεφυλλίζω κουμπί, μεταβείτε στο Δοκιμή φάκελο που δημιουργήσατε (βρίσκεται μέσα στο φάκελο που περιείχε αρχικά το αρχείο PowerPoint), κάντε κλικ Εντάξει, και στη συνέχεια κάντε κλικ στο Εντάξει ξανά για αποθήκευση.
Συνεχίστε να κάνετε κλικ στο «OK» έως ότου επιστρέψετε στην κενή παρουσίαση

Βήμα 12. Ανοίξτε την παρουσίαση στη νέα της θέση
Για να το κάνετε αυτό, κάντε κλικ στο Αρχείο μενού, επιλέξτε Ανοιξε, αναζητήστε το αρχείο στο εσωτερικό του Δοκιμή φάκελο, επιλέξτε το και, στη συνέχεια, κάντε κλικ Ανοιξε Το Ας ελπίσουμε ότι αυτό θα ανοίξει την παρουσίασή σας στο PowerPoint χωρίς προβλήματα.
Εάν συμβεί, συνεχίστε να εργάζεστε με αυτήν την έκδοση του αρχείου
Μέθοδος 4 από 5: Μετακίνηση της παρουσίασης σε διαφορετική μονάδα δίσκου (Windows και macOS)

Βήμα 1. Ανοίξτε το φάκελο που περιέχει το κατεστραμμένο αρχείο παρουσίασης
Χρησιμοποιήστε την Εξερεύνηση αρχείων στα Windows ή το Finder για Mac για να ανοίξετε το φάκελο που περιέχει το αρχείο PowerPoint.
- Για να ανοίξετε την Εξερεύνηση αρχείων στα Windows, κάντε δεξί κλικ στο κουμπί Έναρξη των Windows και επιλέξτε File Explorer.
- Για να ανοίξετε το Finder στο macOS, κάντε κλικ στο εικονίδιο με δύο τόνους χαμόγελο στο Dock.

Βήμα 2. Συνδέστε μια μονάδα USB ή έναν εξωτερικό σκληρό δίσκο
Η βασική ιδέα πίσω από αυτό είναι να μετακινήσετε το αρχείο PowerPoint από μια πιθανώς κατεστραμμένη μονάδα δίσκου σε ένα λειτουργικό. Εάν η παρουσίαση βρίσκεται ήδη σε μονάδα USB, μπορείτε να την αντιγράψετε στο σκληρό δίσκο του υπολογιστή σας. Εάν το αρχείο παρουσίασης βρίσκεται στον σκληρό δίσκο του υπολογιστή σας, θα το αντιγράψετε σε μονάδα USB.

Βήμα 3. Ανοίξτε έναν φάκελο στη δεύτερη μονάδα δίσκου
Αυτό μπορεί να είναι οποιαδήποτε θέση στο φλας ή στον εξωτερικό σκληρό δίσκο, καθώς πρέπει απλώς να το μετακινήσετε από τη μια μονάδα δίσκου στην άλλη.

Βήμα 4. Κάντε κλικ και σύρετε το αρχείο από την αρχική θέση στη δεύτερη μονάδα δίσκου
Αυτό αντιγράφει το αρχείο από τη μία μονάδα δίσκου στην άλλη.
Εάν το αρχείο δεν σας επιτρέπει να το αντιγράψετε, το αρχείο ή η ίδια η μονάδα δίσκου ενδέχεται να είναι κατεστραμμένη

Βήμα 5. Κάντε διπλό κλικ στο αρχείο PowerPoint στη νέα του θέση
Εάν η αρχική τοποθεσία ήταν κατεστραμμένη, ίσως μπορείτε να την ανοίξετε σωστά τώρα.

Βήμα 6. Ελέγξτε την αρχική τοποθεσία για σφάλματα
Εάν το αρχείο ανοίξει καλά από τη νέα τοποθεσία, θα θέλετε να προσπαθήσετε να διορθώσετε τυχόν σφάλματα δίσκου στην αρχική τοποθεσία.
- Windows - Ανοίξτε τον υπολογιστή σας/Αυτό το παράθυρο υπολογιστή, κάντε δεξί κλικ στο δίσκο που σας δημιουργούσε προβλήματα και επιλέξτε Ιδιότητες Το Στο Εργαλεία καρτέλα, επιλέξτε Ελέγξτε τώρα στην ενότητα "Έλεγχος σφαλμάτων". Επιλέξτε και τα δύο πλαίσια και κάντε κλικ Αρχή.
- Mac - Ανοίξτε το Βοηθητικό πρόγραμμα δίσκου πρόγραμμα στο Βοηθητικά προγράμματα ντοσιέ. Επιλέξτε τον προβληματικό δίσκο από το αριστερό μενού και, στη συνέχεια, κάντε κλικ Πρώτες βοήθειες Το Κάντε κλικ Τρέξιμο ή Δίσκος επισκευής.
Μέθοδος 5 από 5: Άνοιγμα του PowerPoint σε ασφαλή λειτουργία (Windows)

Βήμα 1. Πατήστε ⊞ Win+S για να ανοίξετε τη γραμμή αναζήτησης των Windows
Θα εμφανιστεί στην κάτω αριστερή γωνία της οθόνης. Μπορείτε να δοκιμάσετε να φορτώσετε το PowerPoint σε ασφαλή λειτουργία, το οποίο απενεργοποιεί ορισμένες λειτουργίες, αλλά ενδέχεται να λειτουργήσει η παρουσίασή σας.

Βήμα 2. Πληκτρολογήστε powerpnt /safe και πατήστε ↵ Enter
Αυτό θα ανοίξει το PowerPoint σε ασφαλή λειτουργία. Θα γνωρίζετε ότι βρίσκεστε σε ασφαλή λειτουργία επειδή θα δείτε το "(Ασφαλής λειτουργία)" στο επάνω μέρος της οθόνης.

Βήμα 3. Δοκιμάστε να ανοίξετε το κατεστραμμένο αρχείο σας
Κάντε κλικ στο Ανοιξε στο αριστερό πλαίσιο, μεταβείτε στο αρχείο PowerPoint και, στη συνέχεια, κάντε διπλό κλικ για να το ανοίξετε.