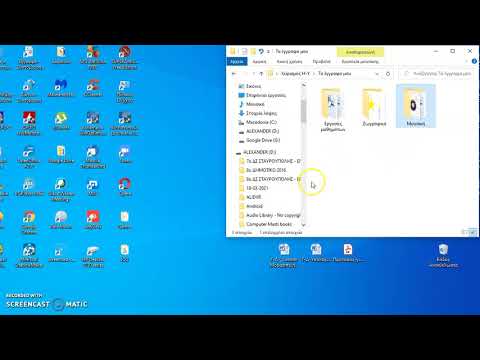Η απόκτηση ενός νέου προγράμματος τέχνης μπορεί να είναι τρομακτική στην αρχή, ειδικά αν δεν το έχετε χρησιμοποιήσει στο παρελθόν. Αυτός ο οδηγός θα εξηγήσει τα περισσότερα από τα χαρακτηριστικά του Paint Tool SAI, ώστε να ξεκινήσετε τη δημιουργία των αριστουργημάτων σας.
Βήματα

Βήμα 1. Δημιουργήστε μια νέα εικόνα
Μόλις ανοίξετε το πρόγραμμα, μεταβείτε επάνω αριστερά στο παράθυρο και τοποθετήστε τον δείκτη του ποντικιού πάνω από το κουμπί "Αρχείο" και, στη συνέχεια, κάντε κλικ στο "Νέο".

Βήμα 2. Επιλέξτε ένα όνομα και ένα μέγεθος για τον καμβά σας
Πληκτρολογήστε ένα όνομα που θέλετε για την εικόνα σας στο πλαίσιο με την ένδειξη "Όνομα" και, στη συνέχεια, επιλέξτε το πλάτος και το ύψος που θέλετε στα πλαίσια με την ένδειξη "Πλάτος" και "ightψος".

Βήμα 3. Επιλέξτε από τις προεπιλεγμένες βούρτσες
Παίξτε με τις βούρτσες στο πλάι για να βρείτε αυτό που ταιριάζει σε αυτό που χρειάζεστε. Οι βασικές βούρτσες είναι:
- "Pen", το οποίο είναι συμπαγές και δεν αναμειγνύεται,
- "Πινέλο", το οποίο είναι παρόμοιο με το στυλό, αλλά συνδυάζεται με οποιοδήποτε χρώμα βρίσκεται από κάτω,
- "Γόμα" αφαιρεί οποιοδήποτε χρώμα,
- Το "AirBrush" είναι σαν το "Brush" αλλά έχει θολές άκρες,
- Το "νερό" δεν έχει σχεδόν καθόλου χρώμα, αλλά μπορεί να συνδυάσει δύο χρώματα μαζί χωρίς να προσθέσει κανένα.

Βήμα 4. Προσθέστε ένα πινέλο
Εάν κάνετε κύλιση κάτω από τις προεπιλεγμένες βούρτσες, θα δείτε κενά γκρι πλαίσια. Αυτά είναι κενά για να προσθέσετε τις δικές σας προσαρμοσμένες βούρτσες.
- Κάντε δεξί κλικ σε ένα από αυτά τα πλαίσια και επιλέξτε μια επιλογή για να βάλετε το πινέλο σας.
- Είτε κάνετε δεξί κλικ στο νέο σας πινέλο και επιλέξτε "Επιλογές", είτε κάντε διπλό κλικ σε αυτό. Αυτό θα ανοίξει το μενού "Προσαρμοσμένο εργαλείο".
- Στο μενού, μπορείτε να αλλάξετε το όνομα, την περιγραφή, τους σταθεροποιητές διαδρομής και πίεσης και ένα πλήκτρο συντόμευσης το οποίο μπορείτε να πατήσετε για να επιλέξετε αυτόματα τη βούρτσα σας.

Βήμα 5. Αλλάξτε τις ρυθμίσεις της βούρτσας όπως απαιτείται
Μερικές φορές οι προεπιλεγμένες ρυθμίσεις πινέλου δεν είναι αυτό που χρειάζεστε, οπότε τελικά θα χρειαστεί να τις αλλάξετε. Όλες οι ρυθμίσεις βρίσκονται κάτω από την περιοχή όπου επιλέγετε βούρτσες.
- Τα τέσσερα μαύρα εικονίδια ακριβώς κάτω από την επιλογή της βούρτσας ελέγχουν το πόσο θολές είναι οι άκρες των πινέλων σας.
- Το "Min Size" καθορίζει πόσο μικρό μπορεί να γίνει το πινέλο σας όταν πιέζετε ελαφρά σε ένα tablet. Η "πυκνότητα" είναι το πόσο αδιαφανές ή διαφανές είναι το πινέλο.
- Το αναπτυσσόμενο μενού "(απλός κύκλος)" σας επιτρέπει να επιλέξετε το σχήμα της βούρτσας και το "(χωρίς υφή)" δίνει στο πινέλο μια επικάλυψη, ενώ τα ρυθμιστικά τοποθετούνται στα αναπτυσσόμενα μενού ελέγχουν πόσο έντονα εμφανίζονται αυτές οι ρυθμίσεις.
- Το Blending ελέγχει πόσο συνδυάζεται το χρώμα του πινέλου με τα χρώματα γύρω του.
- Η αραίωση είναι το πόσο χρώμα κρατάει το πινέλο σας όταν υπερβαίνει τα άλλα χρώματα.
- Η επιμονή καθορίζει πόσο καιρό το πινέλο διατηρεί το χρώμα σε άβαφες περιοχές όταν αναμειγνύεται με κάτι.

Βήμα 6. Αλλάξτε τις προηγμένες ρυθμίσεις πινέλου, αν θέλετε
- Το "Min Density" είναι το ίδιο με το "Min Size" που αναφέρθηκε στο προηγούμενο βήμα, αλλά αυτό επηρεάζει την πυκνότητα αντί του μεγέθους.
- Η "Μέγιστη Πυκνότητα Πυκνότητας" είναι πόση πίεση χρειάζεται για να φτάσει στο 100% πυκνότητα.
- Το "Hard Soft" είναι για την πίεση που χρησιμοποιείτε όταν χρησιμοποιείτε το πινέλο, που σημαίνει ότι πιέζετε πολύ προς τα κάτω και μαλακό για πιο ευγενικούς ανθρώπους.

Βήμα 7. Επιλέξτε ένα χρώμα
Πάνω από τα πινέλα υπάρχει ένας κύκλος σε χρώμα ουράνιου τόξου με ένα τετράγωνο μέσα του. Κάντε κλικ οπουδήποτε στον κύκλο για να επιλέξετε μια απόχρωση. Κάντε κλικ στο τετράγωνο για να αλλάξετε τον κορεσμό και τη φωτεινότητα. Υπάρχουν επιπλέον επιλογές πάνω από τον χρωματικό τροχό:
- Ένα "RGB Slider" που σας επιτρέπει να επιλέξετε ένα χρώμα αναμειγνύοντας διαφορετικές ποσότητες κόκκινου, πράσινου και μπλε,
- Ένα "HSV Slider" είναι ένας εναλλακτικός τρόπος για να αλλάξετε την απόχρωση, τον κορεσμό και τη φωτεινότητα,
- Το "Mixer Color" σας δίνει ένα ρυθμιστικό για να βάλετε δύο χρώματα για να επιλέξετε και χρώμα μεταξύ τους,
- Το "Swatches" σας επιτρέπει να αποθηκεύσετε χρώματα για αργότερα κάνοντας δεξί κλικ και επιλέγοντας "Set",
- Ένα "Scratchpad" σας επιτρέπει να δοκιμάσετε τα χρώματα και τις ρυθμίσεις του πινέλου σας χωρίς να τροποποιήσετε το έργο τέχνης σας.

Βήμα 8. Χρησιμοποιήστε στρώματα
Στο πλάι του παραθύρου σας, θα πρέπει να υπάρχει ένα μεγάλο γκρι κουτί με ένα μικρό μοβ κουτί στο εσωτερικό του που λέει "Στρώμα 1". Τα στρώματα είναι σαν να ζωγραφίζετε σε φύλλα γυαλιού και να τοποθετείτε τα φύλλα το ένα πάνω στο άλλο για να δημιουργήσετε μια εικόνα. Σας επιτρέπουν να αλλάξετε μέρη ενός έργου τέχνης χωρίς να αγγίξετε τα υπόλοιπα και να αλλάξετε τον τρόπο με τον οποίο τα πράγματα επικαλύπτονται στο έργο τέχνης σας.
- Σε κάθε επίπεδο υπάρχει μια εικόνα ενός ματιού, κάνοντας κλικ στο εικονίδιο θα αλλάξει η ορατότητα του επιπέδου.
- Πάνω από τη λίστα των επιπέδων υπάρχει ένα εικονίδιο μιας κενής σελίδας με μια διπλωμένη γωνία, κάνοντας κλικ στο οποίο θα εμφανιστεί ένα νέο επίπεδο.
- Δίπλα στο κουμπί νέου επιπέδου βρίσκεται το κουμπί "New Linework Layer". Αυτό σας δίνει ένα ειδικό είδος στρώματος που έχει διαφορετικό σύνολο εργαλείων.
- Δίπλα είναι το κουμπί "New Layer Set", πατώντας το σας δίνει φακέλους, μπορείτε να βάλετε ομάδες επιπέδων και να τις ελέγχετε σαν να είναι ένα.
- Κάτω από τα νέα στρώματα υπάρχουν δύο τρόποι συγχώνευσης ενός στρώματος σε αυτό που βρίσκεται κάτω από αυτό.
- Κάτω από το νέο κουμπί ρύθμισης υπάρχει ένα κουμπί για να καθαρίσετε το επίπεδο που έχετε επιλέξει και δίπλα μπορείτε να πατήσετε τον κάδο απορριμμάτων για να διαγράψετε εντελώς το επίπεδο.
- Κάνοντας διπλό κλικ στο επίπεδο θα μπορείτε να αλλάξετε το όνομά του.

Βήμα 9. Χρησιμοποιήστε εφέ επιπέδου
Πάνω από τις επιλογές επιπέδου θα βρείτε αναπτυσσόμενα μενού που ονομάζονται υφή, εφέ και λειτουργία καθώς και ένα ρυθμιστικό για την αδιαφάνεια και ορισμένα πλαίσια ελέγχου.
- Η υφή δίνει στο στρώμα σας υφή. Η κλίμακα αλλάζει το μέγεθος της υφής και το ρυθμιστικό προς τα δεξιά αλλάζει το πόσο έντονα εμφανίζεται η υφή.
- Το αποτέλεσμα είναι πολύ παρόμοιο με την υφή.
- Η λειτουργία επηρεάζει τον τρόπο αλληλεπίδρασης του επιπέδου με άλλα επίπεδα.
- Η αδιαφάνεια ελέγχει τη διαφάνεια
- Η διατήρηση της αδιαφάνειας σας εμποδίζει να βάψετε οπουδήποτε στο στρώμα που δεν είναι ήδη βαμμένο
- Η ομάδα αποκοπής είναι παρόμοια για τη διατήρηση της αδιαφάνειας, αλλά βασίζεται στο καπέλο που βρίσκεται στα στρώματα από κάτω της αντί για τον εαυτό της και και ό, τι είναι έξω από την ορατή περιοχή εξακολουθεί να υπάρχει, είναι απλώς κρυμμένο μέχρι να καταργήσετε την επιλογή του πλαισίου ή να προσθέσετε το παρακάτω επίπεδο.

Βήμα 10. Επιλέξτε
Υπάρχουν δύο βούρτσες που ονομάζονται "Επιλογή" και "Κατάργηση επιλογής" καθώς και ένα τετράγωνο με τελείες, ένα διακεκομμένο λάσο και ένα "Μαγικό ραβδί", όλα αυτά χρησιμοποιούνται για την επιλογή περιοχών για κίνηση, περιστροφή, κλίμακα ή βαφή χωρίς να βγαίνετε έξω από το όρια. Εάν κάνετε κλικ στο τετράγωνο με διάστικτα όταν έχετε επιλέξει κάτι, θα υπάρχουν κουμπιά για μετατροπή, κλιμάκωση, παραμόρφωση, περιστροφή και αναστροφή της επιλεγμένης περιοχής.
Συμβουλές
- Μη διστάσετε να πειραματιστείτε με το πρόγραμμα καθώς θα μάθετε τα περισσότερα πράγματα κάνοντας.
- Εάν αλλάξετε μία από τις προεπιλεγμένες βούρτσες και δεν θυμάστε τις παλιές ρυθμίσεις, οι νέες βούρτσες θα έχουν τις προεπιλεγμένες ρυθμίσεις αυτής με το ίδιο όνομα.