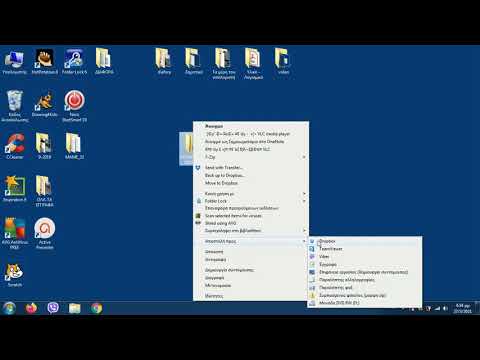Επίπεδο δυσκολίας: 2 από 5
Η αφαίρεση ενός τατουάζ από μια εικόνα είναι αρκετά απλή χρησιμοποιώντας το Adobe Photoshop's Healing Tool. Αυτό λειτουργεί καλύτερα για μικρά τατουάζ.
Βήματα

Βήμα 1. Ανοίξτε το Photoshop και ανοίξτε την εικόνα που θέλετε να επεξεργαστείτε
Πληκτρολογήστε "L" για να ανοίξετε το Lasso Tool. Σχεδιάστε μια μαρκίζα γύρω από το τατουάζ.

Βήμα 2. Πληκτρολογήστε "M" για να ανοίξετε το εργαλείο Marquee
Χρησιμοποιώντας το εργαλείο, μετακινήστε τη μαρκίζα σε ένα σημείο του δέρματος χωρίς τατουάζ.

Βήμα 3. Πληκτρολογήστε "CTRL+C" για να αντιγράψετε την περιοχή και "CTRL-V" για να επικολλήσετε την περιοχή
Τώρα μετακινήστε το νέο κολλημένο κομμάτι δέρματος πάνω από το τατουάζ. Πληκτρολογήστε "CTRL-E" για να συγχωνεύσετε το επικολλημένο επίπεδο με το αρχικό επίπεδο.

Βήμα 4. Πληκτρολογήστε "J" για να ανοίξετε το Healing Brush, ρυθμίστε το μέγεθος της βούρτσας σε 15 και επιλέξτε "Ευθυγραμμισμένο"
Εδώ ξεκινά η πραγματική δουλειά.

Βήμα 5. Τοποθετήστε το πινέλο ακριβώς στην άκρη από όπου ξεκινά το κολλημένο δέρμα
Μετακινήστε πίσω περίπου 20 εικονοστοιχεία και κάντε ALT+Κάντε κλικ σε αυτήν την περιοχή. Το Healing Brush Tool μοιάζει πολύ με το εργαλείο κλωνοποίησης. κλωνοποιεί μια περιοχή που έχετε ALT+Κάντε κλικ στην περιοχή που ζωγραφίζετε. Η διαφορά μεταξύ του Healing Brush Tool και του Clone Tool είναι οι περιοχές που κλωνοποιείτε συγχωνεύονται στο περιβάλλον χρώμα και το φως.

Βήμα 6. Ξεκινήστε να πατάτε το κουμπί του ποντικιού σας για να κλωνοποιήσετε το περιβάλλον δέρμα στην άκρη του επικολλημένου δέρματος

Βήμα 7. Δείτε την επικολλημένη περιοχή του δέρματος να αρχίζει να συγχωνεύεται με το περιβάλλον δέρμα
Συνεχίστε να το κάνετε σε όλη την άκρη της επικολλημένης περιοχής του δέρματος έως ότου η άκρη συγχωνευτεί με το περιβάλλον δέρμα. Θα πρέπει να έχετε κάτι που μοιάζει με αυτό:

Βήμα 8. Αναγνωρίστε ότι αυτό δεν φαίνεται τόσο αληθινό
Χρησιμοποιήστε λοιπόν το Healing Brush Tool και ξεκινήστε το βάψιμο σε όλη την περιοχή του κολλημένου δέρματος. Για αυτό χρησιμοποιήστε την καλύτερη κρίση σας για να έχετε σωστό φωτισμό. Mightσως χρειαστεί να κάνετε ALT+Κάντε κλικ σε διάφορες περιοχές του περιβάλλοντος δέρματος για να διασφαλίσετε ότι ο φωτισμός είναι σωστός.

Βήμα 9. Απολαύστε την τελική εικόνα, η οποία θα πρέπει να μοιάζει κάπως έτσι:
Βίντεο - Χρησιμοποιώντας αυτήν την υπηρεσία, ορισμένες πληροφορίες ενδέχεται να κοινοποιηθούν στο YouTube

Συμβουλές
- Εάν το περιβάλλον δέρμα είναι πολύ πιο ανοιχτό ή πιο σκούρο από την τελευταία περιοχή που κάνατε ALT+κλικ, τότε ALT+Κάντε κλικ στην πιο ανοιχτή ή σκοτεινή περιοχή κατά τη συγχώνευση του επικολλημένου δέρματος.
- Εάν χρειάζεστε μια ακόμη πιο γρήγορη επιδιόρθωση, χρησιμοποιήστε το εργαλείο Patch (εάν το διαθέτει το Photoshop). Απλώς ακολουθήστε τα βήματα 1 και 2, εκτός από τη χρήση μόνο του εργαλείου Patch. Κάντε κλικ και κρατήστε πατημένο το κουμπί Healing Brush. είναι εκεί
- Αυτό διαρκεί περίπου 10 λεπτά.