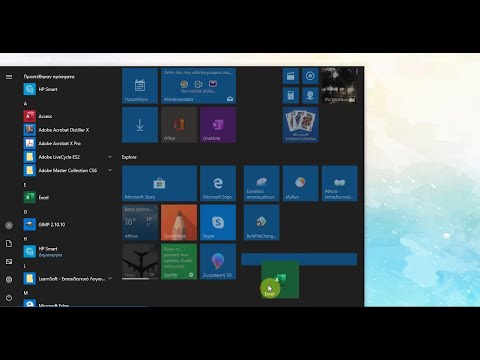Αυτό το wikiHow σας διδάσκει πώς να εγκαταστήσετε το Adobe Media Encoder, τη μηχανή κωδικοποίησης των προϊόντων Adobe όπως Premiere, After Effects, Audition, Character Animator και Prelude. Ο κωδικοποιητής Adobe Media σάς επιτρέπει να εξάγετε τα βίντεό σας από αυτές τις εφαρμογές σε ιστότοπους ροής βίντεο, τηλεοράσεις, τηλέφωνα και άλλες συσκευές. Η εφαρμογή συνοδεύεται από τη συνδρομή Creative Cloud, αλλά μπορείτε να εγκαταστήσετε μια δωρεάν δοκιμαστική έκδοση εάν δεν έχετε συνδρομή.
Βήματα
Μέθοδος 1 από 2: Windows

Βήμα 1. Μεταβείτε στη διεύθυνση https://creativecloud.adobe.com/apps/download/media-encoder σε ένα πρόγραμμα περιήγησης ιστού
Αυτός είναι ο επίσημος σύνδεσμος λήψης για το Adobe Media Encoder.

Βήμα 2. Κάντε κλικ στην επιλογή Αποθήκευση για να ξεκινήσει η λήψη
Εάν η λήψη δεν ξεκινήσει αυτόματα, θα πρέπει να κάνετε κλικ σε αυτήν (ή μια παρόμοια) επιλογή για να την ξεκινήσετε. Αυτό κατεβάζει το πρόγραμμα εγκατάστασης στην προεπιλεγμένη τοποθεσία λήψης.

Βήμα 3. Κάντε κλικ στο πρόγραμμα εγκατάστασης μόλις ολοκληρωθεί η λήψη
Εάν δεν βλέπετε το όνομα του αρχείου (ξεκινά με "Media_Encoder") στην κάτω αριστερή ή επάνω δεξιά γωνία του προγράμματος περιήγησής σας, πατήστε Ctrl + J για να ανοίξετε τις πρόσφατες λήψεις σας και, στη συνέχεια, κάντε κλικ στο αρχείο εκεί.

Βήμα 4. Κάντε κλικ στο κουμπί Συνέχεια στην οθόνη υποδοχής

Βήμα 5. Κάντε κλικ στο Ναι για να επιτρέψετε την εκτέλεση του προγράμματος εγκατάστασης
Αυτό απλώς παραχωρεί στον εγκαταστάτη την άδεια να εγκαταστήσει την εφαρμογή.

Βήμα 6. Συνδεθείτε στο λογαριασμό σας στο Creative Cloud
Εάν είστε νέοι στο Adobe Creative Cloud, κάντε κλικ στο Δημιουργία λογαριασμού αντί να εγγραφείτε τώρα. Μόλις συνδεθείτε, θα ξεκινήσει η εγκατάσταση.
- Εάν δεν έχετε εγκαταστήσει το Creative Cloud στον υπολογιστή σας, θα εγκατασταθεί πρώτα και στη συνέχεια θα ξεκινήσει ο Κωδικοποιητής πολυμέσων μετά. Μόλις ολοκληρωθεί η εγκατάσταση της εφαρμογής, θα ξεκινήσει αυτόματα.
- Εάν δεν έχετε συνδρομή στο Creative Cloud, η δοκιμή 7 ημερών θα ξεκινήσει αυτόματα. Κάντε κλικ Δείτε όλα τα σχέδια και τις τιμές για επιλογές σχεδίου στο παράθυρο ειδοποιήσεων δοκιμής.
Μέθοδος 2 από 2: macOS

Βήμα 1. Μεταβείτε στη διεύθυνση https://creativecloud.adobe.com/apps/download/media-encoder σε ένα πρόγραμμα περιήγησης ιστού
Αυτός είναι ο επίσημος σύνδεσμος λήψης για το Adobe Media Encoder.

Βήμα 2. Κάντε κλικ στο Allow για να ξεκινήσει η λήψη
Εάν η λήψη δεν ξεκινήσει αυτόματα, θα πρέπει να κάνετε κλικ σε αυτήν (ή μια παρόμοια) επιλογή για να την ξεκινήσετε. Αυτό κατεβάζει το πρόγραμμα εγκατάστασης στην προεπιλεγμένη τοποθεσία λήψης.

Βήμα 3. Κάντε κλικ στο ληφθέν αρχείο για να ξεκινήσετε το πρόγραμμα εγκατάστασης
Θα πρέπει να βρίσκεται στην κάτω αριστερή γωνία του προγράμματος περιήγησής σας. Αυτό ανοίγει το παράθυρο του προγράμματος εγκατάστασης.

Βήμα 4. Κάντε διπλό κλικ στο πρόγραμμα εγκατάστασης του κωδικοποιητή πολυμέσων
Βρίσκεται στο κέντρο του παραθύρου. Αυτό ανοίγει το παράθυρο "Εγκατάσταση Creative Cloud and Media Encoder".
Εάν έχετε ήδη την εφαρμογή Creative Cloud στο Mac σας, δεν θα χρειαστεί να την εγκαταστήσετε ξανά

Βήμα 5. Κάντε κλικ στο κουμπί Συνέχεια
Είναι το μπλε κουμπί στην οθόνη καλωσορίσματος.

Βήμα 6. Εισαγάγετε τα στοιχεία σύνδεσης στο Mac και κάντε κλικ στο OK
Αυτό δίνει στην εφαρμογή άδεια εγκατάστασης.

Βήμα 7. Συνδεθείτε στο λογαριασμό σας στο Creative Cloud
Εάν είστε νέοι στο Adobe Creative Cloud, κάντε κλικ στο Δημιουργία λογαριασμού αντί να εγγραφείτε τώρα.

Βήμα 8. Κάντε κλικ στο μπλε κουμπί Έναρξη εγκατάστασης
Αυτό εγκαθιστά τον κωδικοποιητή πολυμέσων στο Mac σας. Μόλις ολοκληρωθεί η εγκατάσταση της εφαρμογής, θα ξεκινήσει αυτόματα.
- Το Creative Cloud θα εγκατασταθεί πρώτα εάν δεν είναι ήδη εγκατεστημένο.
- Εάν δεν έχετε συνδρομή στο Creative Cloud, η δοκιμή 7 ημερών θα ξεκινήσει αυτόματα. Κάντε κλικ Δείτε όλα τα σχέδια και τις τιμές για επιλογές σχεδίου στο παράθυρο ειδοποιήσεων δοκιμής.