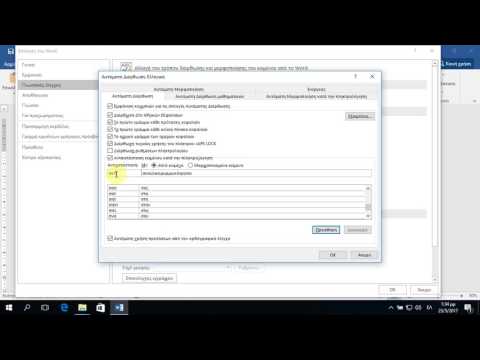Αυτό το άρθρο έχει σκοπό να δώσει στους νέους χρήστες του MATLAB μια βασική εισαγωγή στα δεδομένα γραφικών παραστάσεων. Δεν προορίζεται να καλύψει κάθε λεπτομέρεια της γραφικής παράστασης στο MATLAB, αλλά θα πρέπει να καλύπτει αρκετά για να ξεκινήσετε. Αυτή η εισαγωγή δεν προϋποθέτει προηγούμενη εμπειρία στον προγραμματισμό και θα εξηγήσει τυχόν κοινές δομές προγραμματισμού που χρησιμοποιούνται μέσα.
Βήματα

Βήμα 1. Μάθετε μερικά πράγματα για το MATLAB
- Διαχειριστής ημι-παχέος εντέρου: Εάν μια εντολή ακολουθείται από ένα ';' τότε η έξοδος δεν θα εκτυπωθεί στην οθόνη. Αυτό είναι ασήμαντο όταν η έξοδος είναι μια σύντομη εκχώρηση, όπως y = 1, αλλά γίνεται προβληματική εάν δημιουργηθεί ένας μεγάλος πίνακας. Επίσης, κάθε φορά που επιθυμείτε μια έξοδο, όπως ένα γράφημα, το ερωτηματικό πρέπει να παραλείπεται.
- Εκκαθάριση εντολής: Υπάρχουν μερικές χρήσιμες εντολές παραθύρου εντολών. Εάν πληκτρολογήσετε "διαγραφή" στο παράθυρο εντολών μετά από την εντολή >> θα διαγραφούν όλες οι τρέχουσες μεταβλητές, οι οποίες μπορούν να σας βοηθήσουν εάν βλέπετε ασυνήθιστη έξοδο. Μπορείτε επίσης να πληκτρολογήσετε "clear" ακολουθούμενο από ένα όνομα μεταβλητής για να διαγράψετε μόνο τα δεδομένα για τη συγκεκριμένη μεταβλητή.
- Τύποι μεταβλητών: Ο μόνος τύπος μεταβλητής στο MATLAB είναι ένας πίνακας. Αυτό σημαίνει ότι οι μεταβλητές αποθηκεύονται ως λίστες αριθμών, με την πιο βασική λίστα να περιέχει μόνο έναν αριθμό. Στην περίπτωση του MATLAB, το μέγεθος του πίνακα δεν χρειάζεται να καθοριστεί κατά τη δημιουργία της μεταβλητής. Για να ορίσετε μια μεταβλητή σε έναν αριθμό, απλά πληκτρολογήστε κάτι σαν z = 1. Εάν θέλατε τότε να προσθέσετε στο z, μπορείτε απλά να δηλώσετε το z [2] = 3. Στη συνέχεια, μπορείτε να αναφέρετε τον αριθμό που είναι αποθηκευμένος σε οποιαδήποτε θέση του διανύσματος πληκτρολογώντας z , όπου "i" είναι η Πέμπτη θέση στο το διάνυσμα. Έτσι, εάν θέλετε να πάρετε την τιμή 3 από το παράδειγμα z, απλά πληκτρολογήστε z [2].
- Βρόχοι: Οι βρόχοι χρησιμοποιούνται όταν θέλετε να εκτελέσετε μια ενέργεια πολλές φορές. Υπάρχουν δύο τύποι βρόχων που είναι συνηθισμένοι στο MATLAB, ο βρόχος for και ο βρόχος while. Και οι δύο μπορούν συνήθως να χρησιμοποιηθούν εναλλακτικά, αλλά είναι ευκολότερο να δημιουργηθεί ένας άπειρος βρόχος ενώ παρά ένας άπειρος βρόχος. Μπορείτε να καταλάβετε εάν έχετε κάνει έναν άπειρο βρόχο από το γεγονός ότι ο υπολογιστής σας θα καθίσει απλώς εκεί, χωρίς να βγάλει τίποτα εκτός από αυτό που υπάρχει μέσα στον βρόχο.
- Για βρόχους: Για βρόχους στο MATLAB λάβετε τη μορφή: "for i = 1: n / do stuff / end" (η κάθετη γραμμή δείχνει μια διακοπή γραμμής). Αυτός ο βρόχος σημαίνει «κάνε πράγματα» n φορές. Αν λοιπόν αυτό το τυπωμένο "Hello" κάθε φορά που περνούσε από το βρόχο, και το n ήταν 5, τότε θα εκτύπωνε "Hello" πέντε φορές.
- Ενώ βρόχους: Ενώ οι βρόχοι στο MATLAB έχουν τη μορφή: "ενώ η δήλωση είναι αληθινή / κάντε πράγματα / τέλος". Αυτός ο βρόχος σημαίνει "κάνε πράγματα" ενώ η δήλωση είναι αληθινή. Συνήθως το τμήμα «κάνε πράγματα» έχει κάποιο μέρος που τελικά θα κάνει τη δήλωση ψευδή. Για να κάνετε τον βρόχο while να μοιάζει με τον βρόχο παραπάνω, πληκτρολογήστε "while i <= n / do stuff / end".
- Ένθετοι βρόχοι: Οι ένθετοι βρόχοι είναι όταν ένας βρόχος βρίσκεται μέσα σε έναν άλλο βρόχο. Αυτό μοιάζει με "για i = 1: 5 / για j = 1: 5 / κάνει πράγματα / τέλος / τέλος". Αυτό θα έκανε πράγματα 5 φορές για το j, μετά αύξηση i, πράγματα 5 φορές για j, αύξηση i, και ούτω καθεξής.
- Για περισσότερες πληροφορίες σχετικά με οποιοδήποτε μέρος αυτού του σεμιναρίου ή γενικά του MATLAB, επισκεφθείτε την τεκμηρίωση MATLAB

Βήμα 2. Ανοίξτε το MATLAB
Το παράθυρο πρέπει να μοιάζει με αυτό:

Βήμα 3. Δημιουργήστε ένα νέο αρχείο λειτουργίας
Δεν χρειάζεται να ολοκληρώσετε αυτό το βήμα εάν σχεδιάζετε απλώς μια βασική συνάρτηση όπως y = sin (x). Εάν συμβαίνει αυτό, μεταβείτε στο βήμα 4. Για να δημιουργήσετε ένα αρχείο λειτουργίας, απλώς επιλέξτε Νέο από το μενού Αρχείο και, στη συνέχεια, επιλέξτε Λειτουργία από το αναπτυσσόμενο μενού. Θα πρέπει να έχετε ένα παράθυρο που μοιάζει με το ακόλουθο. Αυτό είναι το παράθυρο όπου θα γράψετε τις συναρτήσεις σας.

Βήμα 4. Ρυθμίστε το αρχείο λειτουργιών
Διαγράψτε το τμήμα [args εξόδου] και το σύμβολο "=". Αυτά είναι απαραίτητα μόνο εάν θέλετε μια τιμή εξόδου, η οποία δεν είναι απαραίτητη για τη γραφική παράσταση. Αλλάξτε το μέρος "Χωρίς τίτλο" σε ό, τι θέλετε να ονομάζεται η λειτουργία σας. Εισαγάγετε ένα όνομα μεταβλητής αντί για "βέλη εισαγωγής". Θα χρησιμοποιήσω το "n" ως όρισμα εισόδου από εδώ και πέρα. Θα χρησιμοποιήσετε αυτήν τη μεταβλητή για να πείτε στο πρόγραμμα πόσα σημεία δεδομένων θέλετε. Ο κωδικός σας πρέπει να μοιάζει κάπως: Μπορείτε είτε να διαγράψετε τα μέρη μετά το σύμβολο % είτε να τα αφήσετε μέσα, εξαρτάται από εσάς, καθώς οτιδήποτε ακολουθεί το ' %' θεωρείται ότι είναι σχόλιο και θα αγνοηθεί από τον υπολογιστή όταν εκτελείται η λειτουργία.

Βήμα 5. Ρυθμίστε τα δεδομένα σας
Αυτό το βήμα μπορεί να επιτευχθεί με έναν από τους λίγους τρόπους, ανάλογα με τον τύπο δεδομένων που θέλετε να γράψετε. Εάν θέλετε να σχεδιάσετε μια απλή συνάρτηση όπως y = sin (x), χρησιμοποιήστε την απλή μέθοδο. Εάν έχετε ένα σύνολο δεδομένων που σχεδιάζεται με μια αυξανόμενη τιμή x, όπως (1, y1), (2, y2),… (n, yn) αλλά θέλετε να χρησιμοποιήσετε έναν μεταβλητό αριθμό σημείων, χρησιμοποιήστε το διάνυσμα μέθοδος. Εάν θέλετε να δημιουργήσετε μια λίστα σημείων με 3 μεταβλητές αντί για 2, τότε η μέθοδος μήτρας θα είναι πιο χρήσιμη.
- Απλή μέθοδος: Αποφασίστε για το εύρος του x που θέλετε να χρησιμοποιήσετε για τις ανεξάρτητες μεταβλητές σας και κατά πόσο θέλετε να ανεβαίνει κάθε φορά. Για παράδειγμα, ">> x = 0: (pi/100): (2*pi);" θα ορίσει το x σε μια λίστα τιμών από 0 έως 2*Pi με διαστήματα Pi/100. Το μεσαίο τμήμα είναι προαιρετικό και θα είναι προεπιλεγμένο σε διαστήματα 1 εάν παραμείνει εκτός (δηλαδή x = 1:10 θα αντιστοιχίσει τους αριθμούς 1, 2, 3,… 10 στο x). Πληκτρολογήστε τη λειτουργία σας στη γραμμή εντολών στο παράθυρο εντολών. Θα μοιάζει με ">> y = sin (x);"
- Διανυσματική μέθοδος: Ορίστε έναν βρόχο for για να τοποθετήσετε τιμές σε ένα διάνυσμα. Οι διανυσματικές αναθέσεις στο MATLAB ακολουθούν τη μορφή x (i) = 2, όπου "i" είναι οποιοσδήποτε αριθμός μεγαλύτερος από, αλλά δεν περιλαμβάνει, το μηδέν. Μπορείτε επίσης να αναφέρετε μέρη του διανύσματος που έχουν ήδη μια τιμή, όπως x (3) = x (2) + x (1). Ανατρέξτε στην ενότητα των βρόχων των συμβουλών για βοήθεια με τους βρόχους. Λάβετε υπόψη, n είναι ο αριθμός που θα χρησιμοποιήσετε για να καθορίσετε τον αριθμό των σημείων δεδομένων. Παράδειγμα:
- Μέθοδος μήτρας: Ρυθμίστε δύο ένθετους βρόχους, που σημαίνει τον ένα βρόχο μέσα στον άλλο. Ο πρώτος βρόχος πρέπει να ελέγχει τις τιμές x, ενώ ο δεύτερος βρόχος πρέπει να ελέγχει τις τιμές y. Το χτύπημα της καρτέλας πριν από τον δεύτερο βρόχο μπορεί να σας βοηθήσει να παρακολουθείτε ποιος βρόχος είναι ενεργός σε ποιο σημείο. Πληκτρολογήστε την εξίσωση μέσα στον δεύτερο βρόχο, οι οποίες θα είναι οι τιμές που δίνονται στο z. Οι αντιστοιχίσεις μήτρας ακολουθούν τη μορφή x (i, j) = 4, όπου "i" και "j" είναι δύο αριθμοί μεγαλύτεροι από μηδέν. Λάβετε υπόψη, n είναι ο αριθμός που θα χρησιμοποιήσετε για να καθορίσετε τον αριθμό των σημείων δεδομένων. Παράδειγμα:

Βήμα 6. Τώρα ρυθμίστε το γράφημα σας
-
Απλές και διανυσματικές μέθοδοι: Πληκτρολογήστε το γράφημα (x) μετά τον βρόχο σας για το εάν χρησιμοποιήσατε τη διανυσματική μέθοδο. Εάν χρησιμοποιήσατε την απλή μέθοδο, πληκτρολογήστε γράφημα (x, y) και πατήστε enter και, στη συνέχεια, μεταβείτε στο βήμα 8. Η γενική μορφή της συνάρτησης γραφήματος είναι plot (x, y) όπου τα x και y είναι λίστες αριθμών. Το γράφημα πληκτρολόγησης (z) θα σχεδιάσει τις τιμές του z σε μια λίστα 1, 2, 3, 4, 5 κ.λπ. Μπορείτε να επιλέξετε το χρώμα των σημείων, τον τύπο της γραμμής που χρησιμοποιείται και το σχήμα των σημείων που χρησιμοποιούνται από προσθέτοντας μια συμβολοσειρά ακολουθώντας τα ορίσματα της πλοκής. Αυτό θα μοιάζει με πλοκή (x, y, 'r-p'). Σε αυτήν την περίπτωση, το 'r' θα έκανε τη γραμμή κόκκινη, το '-' θα έκανε μια ευθεία γραμμή μεταξύ των σημείων και το 'p' θα κάνει τα σημεία να εμφανίζονται ως αστέρια. Η μορφοποίηση πρέπει να περικλείεται με απόστροφες.
- Μέθοδος μήτρας: Πληκτρολογήστε πλέγμα (x) μετά την ένθεσή σας για βρόχους. Βεβαιωθείτε ότι δεν προσθέτετε ημι-άνω τελεία μετά τις δηλώσεις πλέγματος ή γραφήματος.

Βήμα 7. Βεβαιωθείτε ότι η τελική γραμμή στο αρχείο λειτουργιών σας είναι "τέλος" και αποθηκεύστε το αρχείο σας
Παραλείψτε αυτό το βήμα εάν χρησιμοποιήσατε την απλή μέθοδο. Παραδείγματα τελικού κώδικα για τις μεθόδους διανύσματος και μήτρας είναι παρακάτω.
- Διανυσματική μέθοδος:
- Μέθοδος μήτρας:

Βήμα 8. Εκτελέστε τη συνάρτηση
Αυτό γίνεται πληκτρολογώντας το όνομα (n) στο παράθυρο εντολών, όπου "όνομα" είναι το όνομα της συνάρτησης σας και "n" είναι ο αριθμός των σημείων που θέλετε. Παράδειγμα: ">> FibGraph (8)".

Βήμα 9. Δείτε τα αποτελέσματα
Ένα παράθυρο πρέπει να ανοίξει με το γράφημα σας.
- Διανυσματική μέθοδος:
- Μέθοδος μήτρας: