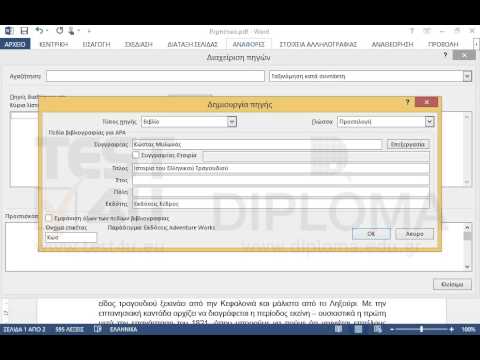Αυτό το wikiHow σας διδάσκει πώς να αφαιρέσετε μια σελίδα από οποιοδήποτε έγγραφο PDF. Εάν χρησιμοποιείτε Mac, μπορείτε να το κάνετε εύκολα στην Προεπισκόπηση, η οποία είναι προεγκατεστημένη στον υπολογιστή σας. Εάν δεν χρησιμοποιείτε Mac ή χρειάζεστε διαφορετικό τύπο εργαλείου, μπορείτε να χρησιμοποιήσετε το Adobe Acrobat Pro (το οποίο διαθέτει δωρεάν δοκιμή και διαδικτυακό εργαλείο διαγραφής σελίδας) ή δωρεάν διαδικτυακό επεξεργαστή PDF όπως το SmallPDF. Ευτυχώς, υπάρχουν πολλές δωρεάν επιλογές που μπορείτε να χρησιμοποιήσετε για τη γρήγορη διαγραφή σελίδων από τα αρχεία PDF.
Βήματα
Μέθοδος 1 από 4: Χρήση προεπισκόπησης σε Mac

Βήμα 1. Κάντε διπλό κλικ στο PDF για να το ανοίξετε στην Προεπισκόπηση
Αν ανοίξει σε άλλο πρόγραμμα, όπως το Adobe Reader, κάντε δεξί κλικ στο αρχείο και επιλέξτε Ανοιγμα με και στη συνέχεια κάντε κλικ Προεπισκόπηση.

Βήμα 2. Κάντε κλικ στο μενού Προβολή
Βρίσκεται στη γραμμή μενού στο επάνω μέρος της οθόνης.

Βήμα 3. Κάντε κλικ στις μικρογραφίες στο μενού
Αυτό εμφανίζει όλες τις σελίδες ως μικρογραφίες (μικρές εικόνες).

Βήμα 4. Επιλέξτε τις σελίδες που θέλετε να διαγράψετε
Εάν θέλετε να διαγράψετε περισσότερες από μία σελίδες, πατήστε παρατεταμένα το Εντολή κλειδί καθώς κάνετε κλικ σε κάθε σελίδα.

Βήμα 5. Πατήστε το πλήκτρο Διαγραφή στο πληκτρολόγιο
Εάν προτιμάτε, μπορείτε να κάνετε κλικ στο Επεξεργασία μενού στο επάνω μέρος της οθόνης και επιλέξτε Διαγράφω αντι αυτου. Αυτό αφαιρεί τις επιλεγμένες σελίδες από το PDF σας.
Μέθοδος 2 από 4: Χρήση SmallPDF στον Ιστό

Βήμα 1. Μεταβείτε στη διεύθυνση https://smallpdf.com/delete-pages-from-pdf σε ένα πρόγραμμα περιήγησης ιστού
Αυτό ανοίγει το εργαλείο Διαγραφή σελίδων του SmallPDF από PDF. Το SmallPDF είναι ένα δωρεάν διαδικτυακό εργαλείο που μπορείτε να χρησιμοποιήσετε για να αφαιρέσετε γρήγορα σελίδες από ένα PDF.
- Μπορείτε να χρησιμοποιήσετε το SmallPDF για να διαγράψετε σελίδες από 2 PDF κάθε μέρα χωρίς κόστος. Εάν θέλετε απεριόριστες τροποποιήσεις, μπορείτε να λάβετε μια δωρεάν δοκιμή 7 ημερών, η οποία σας επιτρέπει επίσης να κάνετε άλλες αλλαγές σε PDF στο πρόγραμμα περιήγησής σας.
- Το SmallPDF είναι ένας από τους πολλούς παρόμοιους ιστότοπους που σας επιτρέπουν να εργάζεστε με αρχεία PDF online χωρίς κόστος. Εάν δεν σας αρέσει το SmallPDF ή πρέπει να εργάζεστε με περισσότερα από 2 αρχεία την ημέρα, μπορείτε να αναζητήσετε στον ιστό "διαγραφή σελίδων από pdfs στο διαδίκτυο" για να βρείτε εναλλακτικές λύσεις.

Βήμα 2. Κάντε κλικ στην επιλογή ΕΠΙΛΟΓΗ ΑΡΧΕΙΟΥ
Βρίσκεται στη μέση της σελίδας.

Βήμα 3. Επιλέξτε το PDF και κάντε κλικ στο Άνοιγμα
Αυτό ανεβάζει το αρχείο σας στο SmallPDF και εμφανίζει τις σελίδες ως μικρογραφίες (μικρές εικόνες).

Βήμα 4. Τοποθετήστε τον δείκτη του ποντικιού πάνω από μια σελίδα που θέλετε να διαγράψετε
Θα δείτε μερικά εικονίδια να εμφανίζονται στο επάνω μέρος της μικρογραφίας.

Βήμα 5. Κάντε κλικ στο εικονίδιο του κάδου απορριμμάτων στη σελίδα
Βρίσκεται στην επάνω δεξιά γωνία της μικρογραφίας. Αυτό αφαιρεί τη σελίδα από το αρχείο.
Επαναλάβετε αυτό το βήμα για όλες τις άλλες σελίδες που θέλετε να διαγράψετε

Βήμα 6. Κάντε κλικ στην επιλογή ΕΦΑΡΜΟΓΗ ΑΛΛΑΓΩΝ
Είναι το μπλε-πράσινο κουμπί στην κάτω δεξιά γωνία. Αυτό αφαιρεί τις επιλεγμένες σελίδες και εμφανίζει μια προεπισκόπηση.

Βήμα 7. Κάντε κλικ στην επιλογή Λήψη για να αποθηκεύσετε το αρχείο
Αυτό αποθηκεύει τη νέα έκδοση του PDF στον υπολογιστή σας.
Μέθοδος 3 από 4: Adobe Acrobat Pro

Βήμα 1. Ανοίξτε το PDF στο Adobe Acrobat
Εάν διαθέτετε την έκδοση Adobe Acrobat επί πληρωμή (συμπεριλαμβανομένων των Acrobat 2020, Acrobat DC ή Acrobat 2017), μπορείτε να την χρησιμοποιήσετε για να αφαιρέσετε σελίδες από οποιοδήποτε PDF.
- Εάν το PDF δεν ανοίξει στο Acrobat, κάντε δεξί κλικ στο αρχείο και επιλέξτε Ανοιγμα με και, στη συνέχεια, επιλέξτε Ακροβάτης.
- Θα μπορούσατε επίσης να λάβετε μια δοκιμαστική έκδοση Adobe Acrobat πλήρους λειτουργίας, η οποία δεν θα σας κοστίσει τίποτα για 7 ημέρες. Για να λάβετε τη δοκιμή, επισκεφτείτε τη διεύθυνση

Βήμα 2. Κάντε κλικ στην επιλογή Οργάνωση σελίδων
Βρίσκεται στο δεξιό πλαίσιο (στη δευτερεύουσα γραμμή εργαλείων). Θα δείτε τώρα μικρογραφίες (μικρές εκδόσεις κάθε σελίδας) στην περιοχή Έγγραφο.

Βήμα 3. Επιλέξτε τη σελίδα που θέλετε να διαγράψετε
Κάνοντας κλικ στη μικρογραφία της σελίδας που θέλετε να διαγράψετε θα την επιλέξετε.
Εάν θέλετε να επιλέξετε πολλές σελίδες ταυτόχρονα, κάντε κλικ στο Μικρογραφίες σελίδας κουμπί στο αριστερό πλαίσιο για εμφάνιση μικρογραφιών σε έναν πίνακα που ονομάζεται "Μικρογραφίες σελίδας". Στη συνέχεια, πατήστε παρατεταμένα Ctrl (Η / Υ) ή Εντολή (Mac) καθώς κάνετε κλικ σε κάθε σελίδα που θέλετε να διαγράψετε σε αυτόν τον πίνακα.

Βήμα 4. Κάντε κλικ στο εικονίδιο του κάδου απορριμμάτων για να διαγράψετε τις επιλεγμένες σελίδες
Εάν μόλις επιλέξατε μία σελίδα, κάντε κλικ στο εικονίδιο του κάδου που βρίσκεται ακριβώς δίπλα. Εάν επιλέξατε πολλές σελίδες, κάντε κλικ στο εικονίδιο του κάδου απορριμμάτων στο επάνω μέρος του πίνακα Μικρογραφίες σελίδας.
Μέθοδος 4 από 4: Χρήση του Adobe Document Cloud στον Ιστό

Βήμα 1. Μεταβείτε στο εργαλείο διαγραφής σελίδων PDF της Adobe
Μπορείτε να έχετε πρόσβαση στο πρόγραμμα περιήγησής σας, μεταβαίνοντας στη διεύθυνση
Αυτό το εργαλείο είναι μέρος του Adobe Acrobat Pro DC. Εάν έχετε συνδρομή στο Acrobat Pro, μπορείτε να χρησιμοποιήσετε αυτό το εργαλείο όσο χρειάζεστε. Εάν δεν είστε συνδρομητής, μπορείτε να εγγραφείτε για μια δωρεάν δοκιμή 7 ημερών

Βήμα 2. Συνδεθείτε με τον λογαριασμό σας Adobe
Εάν δεν έχετε λογαριασμό, κάντε κλικ στο Δημιουργία λογαριασμού για εγγραφή τώρα.

Βήμα 3. Κάντε κλικ στο μπλε κουμπί Επιλογή αρχείων
Βρίσκεται στο κέντρο της σελίδας.

Βήμα 4. Επιλέξτε το PDF και κάντε κλικ στο Άνοιγμα
Αυτό ανεβάζει το PDF σας στους διακομιστές της Adobe και το εμφανίζει ως μικρογραφίες (μικρές εικόνες κάθε σελίδας).

Βήμα 5. Επιλέξτε τις σελίδες που θέλετε να διαγράψετε
Για να επιλέξετε πολλές σελίδες, τοποθετήστε το δείκτη του ποντικιού πάνω από κάθε σελίδα που θέλετε να διαγράψετε και, στη συνέχεια, κάντε κλικ στο πλαίσιο ελέγχου στην επάνω αριστερή γωνία.

Βήμα 6. Κάντε κλικ στο εικονίδιο του κάδου απορριμμάτων
Βρίσκεται στο πάνω μέρος της σελίδας. Αυτό αφαιρεί τις επιλεγμένες σελίδες από το έγγραφο.

Βήμα 7. Κάντε κλικ στο κουμπί Αποθήκευση
Βρίσκεται στην επάνω δεξιά γωνία της σελίδας. Αυτό αποθηκεύει το αρχείο PDF χωρίς τις διαγραμμένες σελίδες.