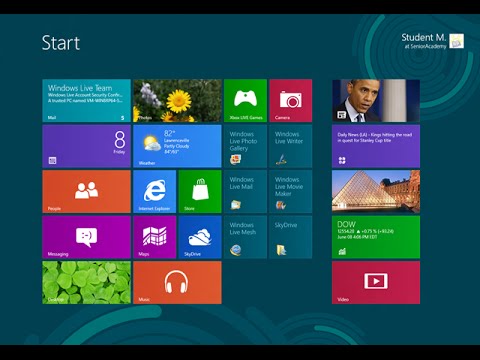Έχετε σημεία δεδομένων σε ένα αρχείο Excel που θέλετε να εισαγάγετε στο AutoCAD; Αυτό το wikiHow θα σας διδάξει πώς να εισαγάγετε συντεταγμένες X, Y, Z από το Excel στο AutoCAD χρησιμοποιώντας ένα αρχείο δέσμης ενεργειών. Πρώτον, θα χρειαστείτε ένα αρχείο υπολογιστικού φύλλου Excel.
Βήματα

Βήμα 1. Ανοίξτε το έργο σας στο Excel
Μπορείτε να ανοίξετε το πρόγραμμα από το μενού Έναρξη στα Windows ή στις Εφαρμογές στο Finder σε Mac. στη συνέχεια κάντε κλικ Αρχείο> Άνοιγμα Το Μπορείτε επίσης να ανοίξετε το αρχείο σας από τον διαχειριστή αρχείων κάνοντας δεξί κλικ σε αυτό και επιλέγοντας Ανοίξτε με> Excel.
Θα δημιουργήσετε το αρχείο δέσμης ενεργειών από τα δεδομένα του Excel

Βήμα 2. Επιλέξτε και αντιγράψτε τα δεδομένα σας
Απλώς κάντε κλικ για να επιλέξετε το πρώτο κελί με δεδομένα και σύρετε και αποθέστε τον κέρσορα στο τελευταίο κελί που περιέχει δεδομένα. Για αντιγραφή, πατήστε Ctrl + C (Windows) ή Cmd + C (Μακ).

Βήμα 3. Επικόλληση των αντιγραμμένων δεδομένων σε ένα Σημειωματάριο ή αρχείο TextEdit
Θα βρείτε το Σημειωματάριο στο μενού Έναρξη των Windows και το TextEdit στο φάκελο Εφαρμογές στο Finder for Mac.
Για επικόλληση, πατήστε Ctrl + V (Windows) ή Cmd + V (Μακ). Τα δεδομένα θα εμφανιστούν στο αρχείο κειμένου σας μαζί με κενά για να μοιάζουν με την αρχική πηγή.

Βήμα 4. Χρησιμοποιήστε το εργαλείο "Εύρεση και αντικατάσταση" για να απαλλαγείτε από τα κενά
Επιλέξτε (σύρετε και αποθέστε) ένα διάστημα και, στη συνέχεια, μεταβείτε στο Επεξεργασία> Αντικατάσταση τότε θα πρέπει να δείτε το διάστημα στο πεδίο κειμένου "Εύρεση τι" (οι χρήστες Mac μπορεί να χρειαστεί να επιλέξουν "Χρήση επιλογής για Εύρεση"). Εισαγάγετε ένα κόμμα στο πεδίο "Αντικατάσταση με" και κάντε κλικ Αντικατάσταση όλων.
Όταν αντικαθιστάτε όλους τους χαρακτήρες, θα δείτε τα δεδομένα σας να έχουν οριστεί χωρίς τα κενά, αλλά αντίθετα με κόμματα

Βήμα 5. Προσθέστε το "_MULTIPLE _POINT" στην κορυφή της λίστας
Το AutoCAD αναγνωρίζει το σήμα υπογράμμισης ως εντολή και αφήνει κενά κατά την εισαγωγή, οπότε θα εκτελεί τις εντολές "ΠΟΛΛΑΠΛΗ" και "ΣΗΜΕΙΟ" ξεχωριστά.

Βήμα 6. Αποθηκεύστε το αρχείο ως αρχείο SCR
Παω σε Αρχείο> Αποθήκευση ως στη συνέχεια, αλλάξτε το αναπτυσσόμενο μενού "Αποθήκευση ως τύπου" και επιλέξτε "Όλα τα αρχεία". Για Mac, κρατήστε πατημένο το Επιλογή κλειδί καθώς κάνετε κλικ Αρχείο για να λάβετε "Αποθήκευση ως".
Ονομάστε το αρχείο και προσθέστε ".scr" στο τέλος και κάντε κλικ Αποθηκεύσετε.

Βήμα 7. Ανοίξτε το AutoCAD
Μπορείτε να ξεκινήσετε αυτήν την εφαρμογή από το μενού Έναρξη στα Windows ή το φάκελο Εφαρμογές στο Finder σε Mac.

Βήμα 8. Πληκτρολογήστε "SCR" και πατήστε Enter ή ΕΠΙΣΤΡΟΦΗ.
Θα δείτε την εντολή SCRIPT να εμφανίζεται πάνω από τη γραμμή εντολών στο κάτω μέρος της οθόνης σας καθώς πληκτρολογείτε και ο διαχειριστής αρχείων σας θα ανοίξει όταν πατήσετε το Εισαγωγή/Επιστροφή κλειδί.

Βήμα 9. Μεταβείτε και κάντε διπλό κλικ στο αρχείο SCR
Όταν κάνετε διπλό κλικ για να το επιλέξετε, το AutoCAD θα διαβάσει τις εντολές στην πρώτη γραμμή του εγγράφου και θα εισαγάγει αυτόματα τις συντεταγμένες Χ, Υ, Ζ.

Βήμα 10. Πατήστε Esc και κάντε διπλό κλικ στο ποντίκι σας στην περιοχή σχεδίασης
Πάτημα Esc κλείνει την τελευταία εντολή (η οποία ήταν η εντολή POINT) και το διπλό κλικ θα σμικρύνει, ώστε να μπορείτε να δείτε όλες τις συντεταγμένες που εισάγατε.