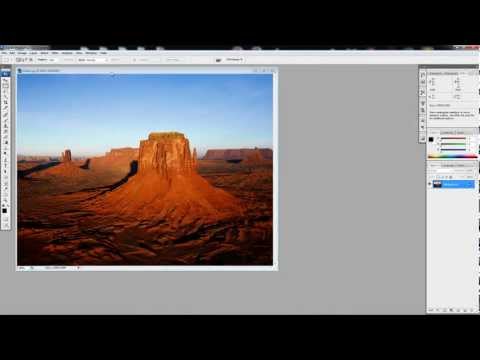Αυτό το wikiHow σας διδάσκει πώς να δημιουργήσετε ένα διαφανές εφέ "ξεθώριασμα" για μια φωτογραφία στο Photoshop. Αυτό είναι δυνατό τόσο για εκδόσεις υπολογιστή του Windows όσο και για Mac του Photoshop.
Βήματα

Βήμα 1. Ανοίξτε το Photoshop
Το εικονίδιο αυτής της εφαρμογής μοιάζει με ένα μπλε "Ps" σε μαύρο φόντο.

Βήμα 2. Ανοίξτε μια εικόνα στο Photoshop
Αυτή θα πρέπει να είναι η εικόνα στην οποία θέλετε να εφαρμόσετε ένα εφέ "ξεθώριασμα". Να το πράξουν:
- Κάντε κλικ Αρχείο
- Κάντε κλικ Ανοιξε…
- Επιλέξτε μια φωτογραφία.
- Κάντε κλικ Ανοιξε

Βήμα 3. Κάντε κλικ στο εργαλείο "Γρήγορη επιλογή"
Είναι μια εικόνα ενός πινέλου με μια διακεκομμένη γραμμή δίπλα του. Θα βρείτε αυτήν την επιλογή στη δεξιά αριστερή γραμμή εργαλείων.
Μπορείτε επίσης απλά να πατήσετε W για να εμφανιστεί το εργαλείο

Βήμα 4. Επιλέξτε ολόκληρη τη φωτογραφία
Κάντε κλικ στη φωτογραφία μία φορά με το εργαλείο "Γρήγορη επιλογή" και, στη συνέχεια, πατήστε είτε Ctrl+A (Windows) είτε ⌘ Command+A (Mac) για να επιλέξετε ολόκληρη τη φωτογραφία. Αυτό θα διασφαλίσει ότι κανένα μέρος της φωτογραφίας σας δεν θα μείνει εκτός της διαδικασίας εξαφάνισης.

Βήμα 5. Κάντε κλικ στην καρτέλα Επίπεδο
Είναι στο πάνω μέρος του παραθύρου. Θα εμφανιστεί ένα αναπτυσσόμενο μενού.

Βήμα 6. Επιλέξτε Νέο
Αυτή η επιλογή βρίσκεται στην κορυφή του Στρώμα πτυσώμενο μενού.

Βήμα 7. Κάντε κλικ στο Layer Via Cut
Είναι στο Νέος αναδυόμενο μενού. Θα πρέπει να δείτε ένα παράθυρο "Επίπεδα" να εμφανίζεται στην κάτω δεξιά γωνία του παραθύρου.

Βήμα 8. Επιλέξτε το κύριο επίπεδο της εικόνας
Κάντε κλικ στο Στρώμα 1 επιλογή στο παράθυρο "Επίπεδα".
Εάν υπάρχει ένα επίπεδο με τίτλο "Background" ή κάτι παρόμοιο κάτω από το κύριο επίπεδο, πρώτα επιλέξτε το και πατήστε το πλήκτρο Delete

Βήμα 9. Κάντε κλικ στο αναπτυσσόμενο μενού "Αδιαφάνεια"
Βρίσκεται στην επάνω δεξιά πλευρά του παραθύρου "Επίπεδα". Θα πρέπει να δείτε να εμφανίζεται ένα ρυθμιστικό.

Βήμα 10. Μειώστε την αδιαφάνεια της φωτογραφίας
Κάντε κλικ και σύρετε το ρυθμιστικό προς τα αριστερά για να μειώσετε την αδιαφάνεια της φωτογραφίας, δημιουργώντας έτσι ένα εφέ εξασθένισης.
Εάν η φωτογραφία σας γίνει πολύ διαφανής, μπορείτε να σύρετε το ρυθμιστικό πίσω προς τα δεξιά για να τελειοποιήσετε τη διαφάνεια

Βήμα 11. Προσθέστε μια άλλη φωτογραφία αν θέλετε
Εάν θέλετε να σβήσετε την πρώτη φωτογραφία σε άλλη φωτογραφία, κάντε τα εξής:
- Σύρετε μια άλλη φωτογραφία στο κύριο παράθυρο του Photoshop και, στη συνέχεια, αφήστε την εκεί.
- Κάντε κλικ στη φωτογραφία και, στη συνέχεια, κάντε κλικ Θέση όταν σας ζητηθεί.
- Κάντε κλικ και σύρετε το επίπεδο της πρώτης φωτογραφίας στο επάνω μέρος του μενού "Επίπεδα".
- Προσαρμόστε την αδιαφάνεια της πρώτης φωτογραφίας, όπως απαιτείται.

Βήμα 12. Αποθηκεύστε τις φωτογραφίες σας
Κάντε κλικ Αρχείο, Κάντε κλικ Αποθηκεύσετε, εισαγάγετε ένα όνομα, αποθηκεύστε την τοποθεσία και τη μορφή αρχείου, κάντε κλικ Εντάξει, και κάντε κλικ Εντάξει στο αναδυόμενο παράθυρο Photoshop. Η ξεθωριασμένη φωτογραφία σας (ή ένα σύνολο φωτογραφιών) θα αποθηκευτεί στην τοποθεσία αρχείου που προτιμάτε.