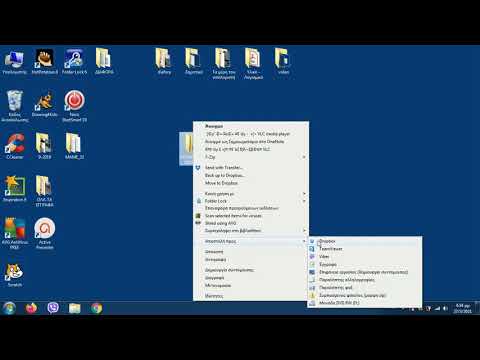Αυτό το wikiHow σας διδάσκει πώς να εξαγάγετε (ή να "αποσυμπιέσετε") τα περιεχόμενα ενός φακέλου ZIP. Η εξαγωγή αρχείων από έναν φάκελο ZIP θα αποσυμπιέσει τα αρχεία, επιτρέποντάς σας να τα ανοίξετε και να τα εκτελέσετε σωστά. Μπορείτε εύκολα να αποσυμπιέσετε τους φακέλους ZIP χρησιμοποιώντας το ενσωματωμένο λογισμικό τόσο σε υπολογιστές με Windows όσο και σε Mac.
Βήματα
Μέθοδος 1 από 5: Windows

Βήμα 1. Κάντε διπλό κλικ στο αρχείο ZIP
Αυτό εμφανίζει τα περιεχόμενα σε ένα παράθυρο Εξερεύνηση αρχείων.

Βήμα 2. Κάντε κλικ στην επιλογή Εξαγωγή όλων
Είναι το εικονίδιο που μοιάζει με φάκελο με φερμουάρ και τέσσερα μπλε τετράγωνα κοντά στην κορυφή του παραθύρου.

Βήμα 3. Επιλέξτε το πλαίσιο δίπλα στην επιλογή "Εμφάνιση εξαγμένων αρχείων όταν ολοκληρωθούν
Βρίσκεται στην κάτω αριστερή γωνία του παραθύρου. Αυτό σας επιτρέπει να μεταφερθείτε στα αρχεία χωρίς αποσύνδεση μόλις αποσυμπιέσετε.

Βήμα 4. Επιλέξτε ένα φάκελο για αποσυμπίεση
Εάν θέλετε να τοποθετήσετε τα αποσυμπιεσμένα αρχεία σε μια τοποθεσία διαφορετική από τον τρέχοντα φάκελο στον οποίο είναι αποθηκευμένος ο φάκελος ZIP, κάντε τα εξής:
- Κάντε κλικ Ξεφυλλίζω… στη δεξιά πλευρά του παραθύρου.
- Κάντε κλικ στο όνομα του φακέλου στον οποίο θέλετε να αποθηκεύσετε τον φάκελο χωρίς αποσυμπίεση.
- Κάντε κλικ Επιλέξτε φάκελο.

Βήμα 5. Κάντε κλικ στην επιλογή Εξαγωγή
Είναι στο κάτω μέρος του παραθύρου. Τα περιεχόμενα του αρχείου ZIP σας θα εξαχθούν σε έναν αποσυμπιεσμένο φάκελο στην επιλεγμένη τοποθεσία. Τώρα μπορείτε να εργαστείτε με τα αρχεία μέσα στο φάκελο.
Μέθοδος 2 από 5: Mac

Βήμα 1. Αντιγράψτε τον φάκελο ZIP σε διαφορετική τοποθεσία (προαιρετικό)
Όταν αποσυμπιέζετε ένα αρχείο, τα περιεχόμενα θα εξαχθούν στον ίδιο φάκελο με το αρχείο ZIP. Εάν θέλετε να εξαγάγετε το περιεχόμενο κάπου αλλού, μπορείτε να μετακινήσετε το αρχείο ZIP πριν αποσυμπιέσετε. Δείτε πώς:
- Κάντε κλικ μία φορά στον φάκελο ZIP για να τον επιλέξετε.
- Κάντε κλικ Επεξεργασία στην επάνω αριστερή πλευρά της οθόνης.
- Κάντε κλικ αντίγραφο στο αναπτυσσόμενο μενού.
- Μεταβείτε στο φάκελο στον οποίο θέλετε να αποθηκεύσετε το φάκελο ZIP.
- Κάντε κλικ Επεξεργασία ξανά και, στη συνέχεια, κάντε κλικ Επικόλληση.

Βήμα 2. Κάντε διπλό κλικ στο φάκελο ZIP
Τα περιεχόμενα του ZIP θα εξαχθούν τώρα σε έναν νέο φάκελο στον τρέχοντα φάκελο. Όταν ολοκληρωθεί η εξαγωγή των αρχείων, θα εμφανιστεί ο φάκελος που περιέχει τα αρχεία σας.
Μέθοδος 3 από 5: Linux

Βήμα 1. Ανοίξτε ένα παράθυρο τερματικού
Κάντε κλικ στο Τερματικό εικονίδιο εφαρμογής στην επιφάνεια εργασίας ή πατήστε Ctrl + Alt + Τ να ανοίξω ένα τώρα.

Βήμα 2. Μεταβείτε στον κατάλογο αρχείων ZIP
Πληκτρολογήστε cd και ένα κενό, πληκτρολογήστε τη διαδρομή προς το φάκελο στον οποίο βρίσκεται το ZIP και πατήστε Εισαγω.
- Για παράδειγμα, εάν το αρχείο ZIP βρίσκεται στον κατάλογο "Λήψεις", θα εισαγάγατε cd Downloads στο τερματικό.
- Εάν το αρχείο ZIP βρίσκεται σε ένα φάκελο που ονομάζεται "ZIP" μέσα στο φάκελο "Λήψεις", θα πρέπει να εισαγάγετε cd/home/name/Downloads/ZIP (όπου το όνομα είναι το όνομα χρήστη σας).

Βήμα 3. Εισαγάγετε την εντολή "unzip"
Πληκτρολογήστε unzip file.zip όπου το αρχείο είναι το όνομα του φακέλου και, στη συνέχεια, πατήστε Εισαγω να το τρέξω. Αυτό εξάγει τα αρχεία στον τρέχοντα κατάλογο.
- Εάν το όνομα του αρχείου έχει κενά, θα τοποθετήσετε εισαγωγικά και στις δύο πλευρές του "file.zip" (π.χ., αποσυμπιέστε "αυτός είναι ένας συμπιεσμένος φάκελος.zip").
- Η εντολή αποσυμπίεσης Linux δεν δημιουργεί νέο φάκελο για τα αποσυμπιεσμένα αρχεία.
Μέθοδος 4 από 5: iPhone/iPad

Βήμα 1. Ανοίξτε την εφαρμογή Αρχεία
Είναι το μπλε εικονίδιο με την ένδειξη "Αρχεία" στη λίστα εφαρμογών σας. Μπορείτε επίσης να το βρείτε μετακινώντας το δάχτυλό σας στην αρχική οθόνη μέχρι να φτάσετε στην οθόνη "Βιβλιοθήκη εφαρμογών" και πατώντας το Παραγωγικότητα & Οικονομικά ντοσιέ.

Βήμα 2. Μεταβείτε στη θέση του αρχείου ZIP
Εάν το αρχείο βρίσκεται στο iPhone σας, για παράδειγμα, πατήστε Στο iPhone μου Το Και αν είναι αποθηκευμένο σε έναν συγκεκριμένο φάκελο, πατήστε αυτόν το φάκελο για να τον ανοίξετε τώρα.

Βήμα 3. Πατήστε το αρχείο ZIP
Αυτό δημιουργεί αμέσως ένα φάκελο που περιέχει τα περιεχόμενα του αρχείου ZIP.
Μπορείτε να μετονομάσετε αυτόν τον φάκελο εάν θέλετε. Πατήστε παρατεταμένα το φάκελο και επιλέξτε Μετονομάζω να το πράξουν.

Βήμα 4. Πατήστε το φάκελο για να τον ανοίξετε
Αυτό εμφανίζει τα περιεχόμενα του αρχείου ZIP.
Μέθοδος 5 από 5: Android

Βήμα 1. Εγκαταστήστε την εφαρμογή Files by Google στο Android σας
Εάν έχετε ήδη την εφαρμογή "Αρχεία" στο συρτάρι της εφαρμογής σας, μπορείτε να την ανοίξετε τώρα. Ωστόσο, ορισμένα Androids έρχονται με διαφορετικές εφαρμογές "Αρχεία" και ενδέχεται να μην μπορούν να αποσυμπιέσουν τα αρχεία. Δείτε πώς μπορείτε να εγκαταστήσετε την επίσημη εφαρμογή Files της Google:
- Ανοίξτε το Play Store.
- Πληκτρολογήστε αρχεία από το google στη γραμμή αναζήτησης.
- Παρακέντηση Αρχεία από την Google στα αποτελέσματα αναζήτησης.
- Παρακέντηση Εγκαθιστώ για λήψη της εφαρμογής. Εάν έχετε ήδη την εφαρμογή, δεν θα δείτε αυτήν την επιλογή-θα δείτε Ανοιξε αντι αυτου.

Βήμα 2. Ανοίξτε το Files by Google
Είναι το μπλε εικονίδιο φακέλου με μια γυρισμένη γωνία με πολλά διαφορετικά χρώματα.

Βήμα 3. Πατήστε Αναζήτηση
Είναι το εικονίδιο φακέλου με μεγεθυντικό φακό.

Βήμα 4. Μεταβείτε στο φάκελο που περιέχει το αρχείο ZIP
Για παράδειγμα, εάν είναι στο δικό σας Λήψεις φάκελο, επιλέξτε αυτόν το φάκελο.

Βήμα 5. Πατήστε το αρχείο ZIP
Θα εμφανιστεί ένα αναδυόμενο παράθυρο, το οποίο θα σας δείχνει τι υπάρχει μέσα στο αρχείο.

Βήμα 6. Πατήστε Εξαγωγή
Αυτό εξάγει τα αρχεία από το συμπιεσμένο αρχείο ZIP και εμφανίζει μια προεπισκόπηση.
Εάν θέλετε να διαγράψετε το αρχείο ZIP μετά την αποσυμπίεση του αρχείου, επιλέξτε τώρα το πλαίσιο δίπλα στην επιλογή "Διαγραφή αρχείου ZIP"

Βήμα 7. Πατήστε Τέλος
Τα περιεχόμενα του αρχείου ZIP εξάγονται τώρα στον τρέχοντα φάκελο.