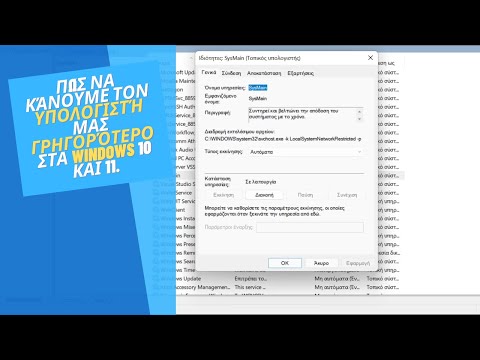Το σύστημα ασφαλείας των Windows κάνει πολλά περισσότερα από το να εντοπίζει κακόβουλο λογισμικό στο διαδίκτυο. Μπορεί επίσης να σας πει πότε ο υπολογιστής σας δεν λειτουργεί κανονικά. Αυτό το wikiHow θα σας διδάξει πώς να χρησιμοποιείτε την Ασφάλεια των Windows για να ελέγχετε την απόδοση του υπολογιστή σας Windows 10.
Βήματα

Βήμα 1. Ανοίξτε το "Ασφάλεια των Windows
" Πατήστε το πλήκτρο Windows για να ανοίξετε τη γραμμή εργασιών και, στη συνέχεια, ξεκινήστε να πληκτρολογείτε για να ξεκινήσετε την αναζήτηση. Κάντε κλικ στην εφαρμογή από τα αποτελέσματα αναζήτησης για να την ανοίξετε.
Εναλλακτικά, μπορείτε να ανοίξετε Ρυθμίσεις και κάντε κλικ Ενημέρωση και ασφάλεια> Ασφάλεια των Windows> Ανοίξτε την Ασφάλεια των Windows.

Βήμα 2. Κάντε κλικ στην επιλογή Απόδοση συσκευής & υγεία
Είναι το κεραμίδι με ένα εικονίδιο καρδιάς.

Βήμα 3. Ελέγξτε τη λίστα για τυχόν κίτρινα σημάδια
Ενώ τα πράσινα σημάδια είναι καλά, τα κίτρινα δείχνουν περιοχές που χρειάζονται προσοχή.
- Εάν δείτε ένα κίτρινο σημάδι δίπλα σε οποιοδήποτε από τα στοιχεία που αναφέρονται, κάντε κλικ σε αυτό για να δείτε τι σας προτείνει να κάνετε τα Windows 10.
- Εάν η ημερομηνία που αναφέρεται για την τελευταία ημερομηνία σάρωσης δεν είναι πρόσφατη, μπορεί να θέλετε να εκτελέσετε άλλη σάρωση για να εντοπίσετε τυχόν προβλήματα ή να τα επιλύσετε.

Βήμα 4. Πατήστε Ctrl+⇧ Shift+Esc (για αντιμετώπιση προβλημάτων με τη διαχείριση εργασιών)
Αυτή η συντόμευση πληκτρολογίου θα ανοίξει τη διαχείριση εργασιών. Κάντε κλικ στην καρτέλα Απόδοση για να δείτε αν τα στατιστικά στοιχεία της CPU, της μνήμης ή της κάρτας γραφικών σας.
- Εάν η CPU ή η κάρτα γραφικών σας φαίνεται σταθερά ότι πιέζεται στο 100% πολύ συχνά, θα πρέπει να κλείσετε τυχόν αχρησιμοποίητες εφαρμογές που εκτελούνται στο παρασκήνιο. Ωστόσο, μπορεί να χρειαστεί να αγοράσετε μια αναβάθμιση εάν το κλείσιμο αυτών των πρόσθετων εφαρμογών δεν λειτουργεί.
- Μπορείτε επίσης να ελέγξετε τη χρήση της μνήμης στον υπολογιστή σας. Εάν είναι επίσης πολύ υψηλό, μπορείτε να κλείσετε επιπλέον εφαρμογές και προγράμματα που εκτελείτε στο παρασκήνιο ή να αγοράσετε μια αναβάθμιση.